Het probleem met automatisch scrollen wordt vaak veroorzaakt door een verkeerde configuratie van de muis
- Verouderde Windows kan problemen veroorzaken met de muisfunctionaliteit op uw computer.
- Het loskoppelen en opnieuw aansluiten van de muis op uw computer kan helpen bij het oplossen van het probleem met het automatisch scrollen van de Windows 11-muis.
- Het inschakelen van sommige muisfuncties, zoals inactief scrollen in de computerinstellingen, kan tot een probleem leiden.
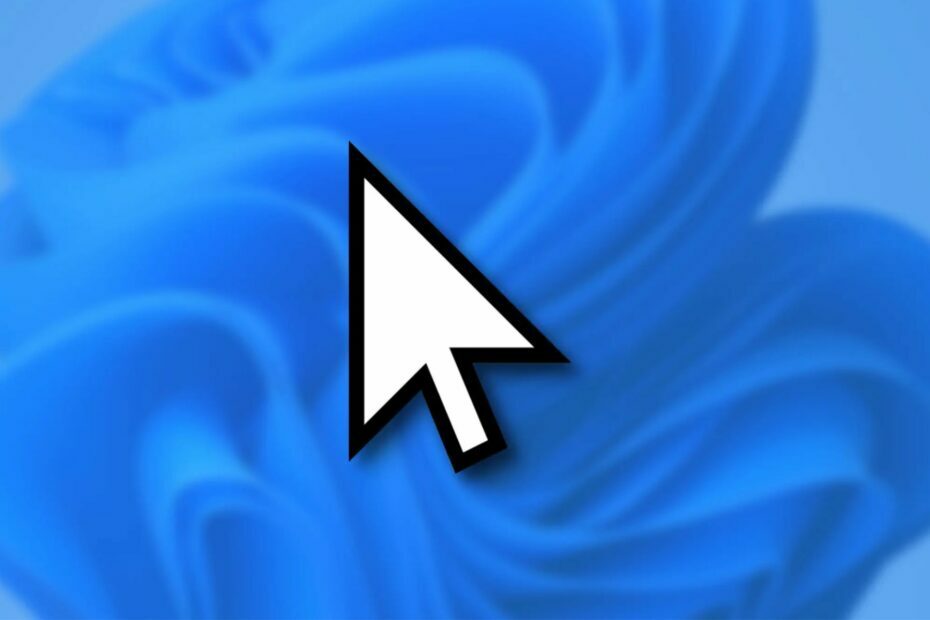
XINSTALLEREN DOOR OP HET DOWNLOADBESTAND TE KLIKKEN
- Fortect downloaden en installeren op uw pc.
- Start de tool en Begin met scannen om kapotte bestanden te vinden die de problemen veroorzaken.
- Klik met de rechtermuisknop op Start reparatie om problemen op te lossen die van invloed zijn op de beveiliging en prestaties van uw computer.
- Fortect is gedownload door 0 lezers deze maand.
In de loop der jaren heeft Windows verschillende upgrades en verbeteringen ondergaan. Microsoft maakt het gemakkelijker voor mensen om zonder stress met hun computers om te gaan vanwege hun geavanceerde implementaties in recente Windows-apparaten.
Het implementeren van deze functies kan echter enkele problemen met de computerproductiviteit veroorzaken. Bovendien is het automatisch scrollen met de muis van Windows 11 een van de problemen waar gebruikers over klagen.
Automatisch scrollen met de muis in Windows 11 werkt zonder tussenkomst van de gebruiker. Het kan echter vervelend zijn om uw computer vanaf het begin dingen te zien doen die u niet toestaat. Bijgevolg kan het ervoor zorgen dat Windows 10/11 automatisch naar beneden scrolt en dat Windows automatisch naar de belangrijkste problemen scrolt.
Veel dingen kunnen verantwoordelijk zijn voor dit probleem. De situatie kan echter verschillen op verschillende Windows-computers. Sommige zijn verbindingsproblemen met de muis, update- of stuurprogrammaproblemen en nog veel meer.
Gelukkig bespreekt dit artikel de oorzaken van het probleem met automatisch scrollen met de muis in Windows 11 en enkele oplossingen die u kunt gebruiken om het probleem op te lossen.
- Problemen met de muisverbinding: Er kunnen veel dingen fout gaan als er problemen zijn met uw computer en de muis, ongeacht de verbindingsmodus. Sommige muizen maken gebruik van draadloze verbindingen, andere zijn verbonden via USB-kabels. De verbinding kan echter defect zijn. Het kan dus van invloed zijn op hoe de muis op de computer werkt en kan ertoe leiden dat de muis op zijn eigen Windows 11 scrolt.
- Batterijprobleem in de draadloze muis: Draadloze muizen hebben de neiging om problemen en storingen te ontwikkelen als er een probleem is met de batterij. Soms kan het voeden van de muis met een defecte batterij ertoe leiden dat sommige delen van de muis buiten het bereik werken.
- Lage batterijlading van de muis: Gebruikers kunnen problemen ondervinden met de muis als deze niet goed is opgeladen. Evenzo kan het niet correct opladen van een draadloze muis voordat u deze gebruikt de levensduur van de batterij beïnvloeden en eerder schade veroorzaken.
- Verouderde Windows: De meeste gebruikers negeren het aantal problemen dat verouderde Windows op hun computers kan veroorzaken. Het beïnvloedt de manier waarop componenten van de computer werken en kan ertoe leiden dat de muis in Windows 11 automatisch scrolt. Windows brengt updates en patches uit om de bugs op te lossen die van invloed waren op de vorige versie op de computer. Dus als het systeem niet up-to-date is, ontbreken essentiële updates.
- Automatisch scrollen toegestaan in Instellingen: Gebruikers kunnen het probleem met het automatisch scrollen van de muis van Windows 11 tegenkomen als sommige functies zijn ingeschakeld in de instellingen van het apparaat. Functies zoals het scrollen van inactieve vensters wanneer ik er met de muis overheen ga, zorgen ervoor dat de muis automatisch acties kan uitvoeren zonder uw tussenkomst.
- Problemen met de muis: Er kunnen verschillende problemen met de muis zijn waar de gebruiker geen aandacht aan besteedt. Wanneer uw muis echter valt, kan deze de onderdelen beschadigen en problemen veroorzaken.
1. Koppel de muis los en sluit hem aan
Als u de muis loskoppelt van de aangesloten USB-poort, kan deze worden vernieuwd en tot rust komen. U kunt het echter na enkele seconden weer aansluiten op een andere USB-poort. Het zou moeten helpen bij het oplossen van eventuele verbindingsproblemen met de muis.
2. Werk de muisstuurprogramma's bij
- Open eerst de Voer de opdracht uit vensters door op te drukken ramen + R tegelijkertijd.
- Typ vervolgens in het geopende venster: devmgmt.msc en druk op OK.
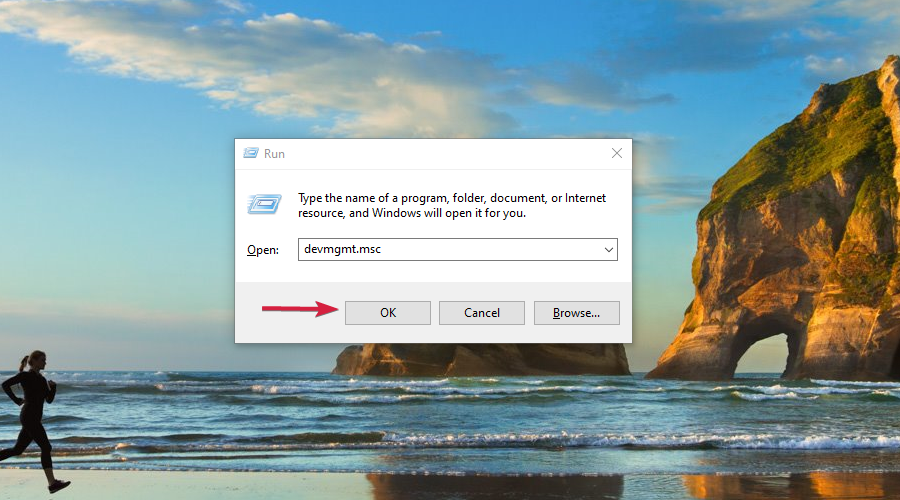
- Nu vinden Muizen en andere aanwijsapparaten, vouw het uit, zoek je muis, klik er met de rechtermuisknop op en klik Stuurprogramma bijwerken.

- Klik op Zoek automatisch naar bijgewerkte stuurprogrammasoftware en laat Windows de rest voor je doen.
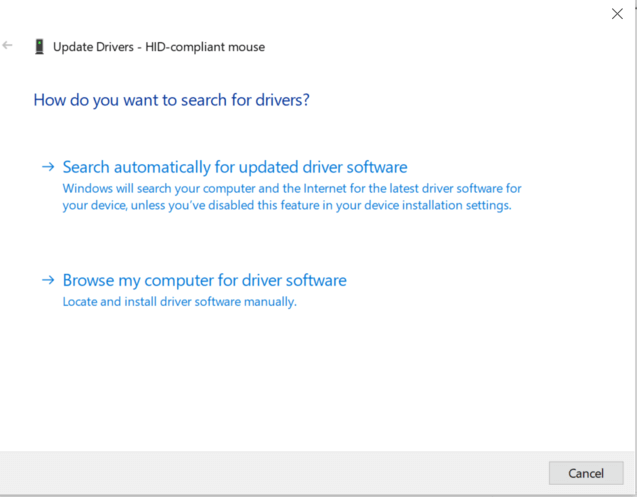
Anders kunt u gespecialiseerde software gebruiken die u tijd bespaart en het werk voor u doet.
- Download en installeer DriverFix.
- Start de software.
- Wacht op de detectie van al uw defecte stuurprogramma's.
- DriverFix toont u nu alle stuurprogramma's die problemen hebben, en u hoeft alleen de stuurprogramma's te selecteren die u wilt laten repareren.
- Wacht tot de app de nieuwste stuurprogramma's heeft gedownload en geïnstalleerd.
- Herstarten uw pc om de wijzigingen door te voeren.

DriverFix
Laat de stuurprogramma's van uw pc-componenten perfect werken zonder uw pc in gevaar te brengen.Als u problemen ondervindt met de muis zelf en het updaten van de driver onmogelijk lijkt, raden we u ten zeerste aan dit ook te controleren onze gids over het installeren van muisstuurprogramma's zonder muis.
3. Koppel de muis los en sluit deze opnieuw aan (voor draadloze verbinding)
- Klik begin op uw computer en selecteer Instellingen uit de vervolgkeuzelijst.
- Selecteer Apparaten en klik op Bluetooth en andere apparaten.

- Ga naar gekoppelde apparaten en klik op de muis naam.
- Klik op Apparaat vergeten, Dan OK.
- Sluit de Instellingen vensters.
- Herhalen stappen 1&2.
- Ga naar Bluetoothen schakel het in Op.

- Klik dan op de + knop naar Voeg een apparaat toe.
- Selecteer Bluetooth op de Voeg een apparaatvenster toe.

- Houd de ingedrukt paar knop op de muis.
- Selecteer de muis van de Ontdekte apparaten en klik op aansluiten.
Het loskoppelen van de muis helpt bij het oplossen problemen met de draadloze muisverbinding.
4. Start je computer opnieuw op
- Klik op Begin.
- Selecteer Stroom en klik op Herstarten.

- Klik OK.
Expert-tip:
GESPONSORD
Sommige pc-problemen zijn moeilijk aan te pakken, vooral als het gaat om ontbrekende of beschadigde systeembestanden en opslagplaatsen van uw Windows.
Zorg ervoor dat u een speciale tool gebruikt, zoals Fortect, die uw kapotte bestanden scant en vervangt door hun nieuwe versies uit de repository.
Door uw computer opnieuw op te starten, kunt u problemen oplossen die kunnen leiden tot het muis niet reageert op klikken of de laptop om automatisch naar beneden te scrollen.
5. Windows bijwerken
- Klik op Begin.
- Selecteer Instellingen uit de opties.
- Klik op Windows Updateen selecteer vervolgens Controleer op updates.

Windows zoekt en downloadt automatisch updates als die beschikbaar zijn.
6. Wijzig de muisinstellingen op uw computer
- Klik op begin op uw scherm en selecteer Instellingen.
- Klik op Bluetooth en apparaten en selecteer de muis aan de linkerkant van het scherm.
- Zet de... uit Blader door inactieve venstersals ik erover zweef.
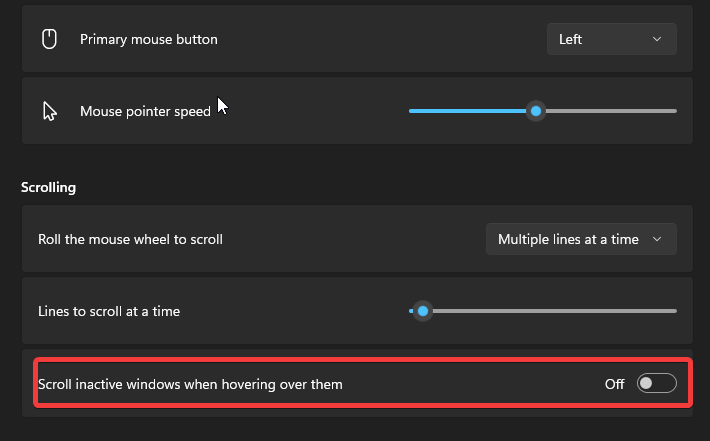
Start uw computer opnieuw op en kijk of het probleem met het automatisch scrollen van de Windows 11-muis aanhoudt.
7. Schakel over naar een andere muis
Als u overschakelt naar een andere muis, kunt u precies ontdekken waar het probleem vandaan komt. Koop een perfect werkende muis en sluit deze aan op uw computer (draadloos of aangesloten).
Als het probleem met het automatisch naar beneden/omhoog scrollen van de laptop niet aanhoudt, zou u dat moeten doen verander je muis. Evenzo, als het probleem zich blijft voordoen, wordt het probleem veroorzaakt door uw computer.
- Hoe de efficiëntiemodus op Windows 11 uit te schakelen
- Smart App Control op Windows 11: hoe u het in- of uitschakelt
- ClipUp.exe: wat is het en hoe de fouten te herstellen
- Outlook-zoekbalk ontbreekt? Hoe het te repareren in 6 stappen
- 0x80016CFA Windows Defender-fout: hoe dit te verhelpen
8. Verwijder recente updates
- Klik op Begin selecteer op uw scherm Instellingenof druk op ramen + I.
- Klik op Windows Update en selecteer Geschiedenis bijwerken.
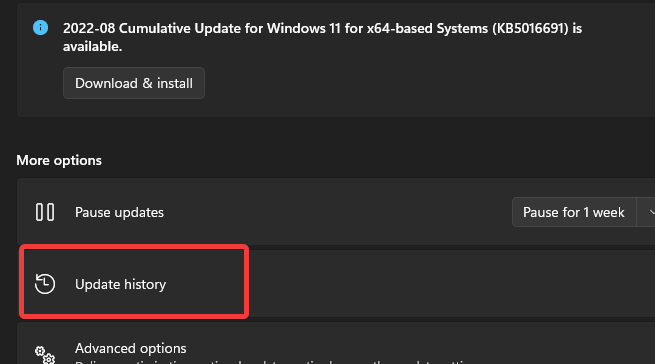
- Ga naar Verwante instellingen en selecteer Updates verwijderen.
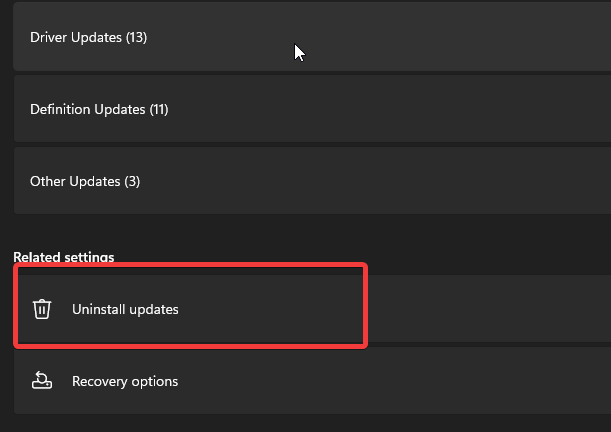
- Klik met de rechtermuisknop op de update en selecteer Verwijderen.
Hoe open ik muiseigenschappen in Windows 11?
- druk op ramen + I openen Instellingen.
- Klik op Apparaten.
- Selecteer Muis uit het linkerdeelvenster.
- Klik op Extra muisinstellingen.

Of
- druk op ramen + Rsleutels om de te vragen Venster uitvoeren.
- Type main.cpl in het zoekvak en druk op Binnenkomen.

Het zal openen Eigenschappen.
U kunt hier echter lezen over andere problemen die mensen zijn tegengekomen met hun muizen en de handleidingen om ze op te lossen. Muis blijft klikken op Windows 10/11 - dat is een van de zorgen waar gebruikers over klagen, en ons artikel zou moeten helpen.
U kunt dit artikel ook bekijken repareer efficiënt de achterblijvende muis in Windows 10/11.
Als u nog vragen en suggesties heeft, kunt u deze achterlaten in het opmerkingengedeelte. We zouden graag van je horen.
Nog steeds problemen?
GESPONSORD
Als de bovenstaande suggesties uw probleem niet hebben opgelost, kan uw computer ernstigere Windows-problemen ondervinden. We raden aan om een alles-in-één oplossing te kiezen zoals Fortect om problemen efficiënt op te lossen. Klik na de installatie gewoon op de Bekijken&Herstellen knop en druk vervolgens op Start reparatie.


