Start menu kan gewoon vastlopen in Windows 10 en niet openen. De startknop werkt soms helemaal niet. Om dit probleem op te lossen, kunt u doorgaan met de hieronder voorgeschreven stapsgewijze processen-
Fix 1 - met behulp van Register
1. druk op Windows-toets + R samen om te Openen.
2. Schrijven regedit erin en klik op OK om de Register-editor te openen.
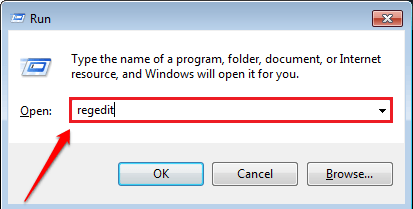
3. Blader nu naar de volgende locatie in de register-editor.
HKEY_LOCAL_MACHINE\SYSTEM\CurrentControlSet\Services\WpnUserService
4. bevind zich begin aan de rechterkant en dubbelklik erop om het te wijzigen.
5. Verander de waarde in 4.

6. Sluit de Register-editor en Opnieuw opstarten uw pc.
Oplossing 2: herstart pc / Windows Verkenner
1. Start gewoon uw pc opnieuw op / start opnieuw op. Als het probleem aanhoudt, gaat u verder met de onderstaande stappen:
2. Open eerst Taakbeheer door met de rechtermuisknop op de taakbalk te klikken en vervolgens Taakbeheer te selecteren. Je kunt dit ook openen door op te drukken ctrl+shift+esc sneltoetsen.
3. Onder het tabblad Processen vindt u Windows Verkenner. Klik daar met de rechtermuisknop op en selecteer Opnieuw opstarten.

Dit zal uw probleem opzoeken. Als je een warboel hebt met dit proces, hebben we er nog een voor je -
Als het probleem aanhoudt, probeer dan dit -:
1. druk op CTRL + SHIFT + Esc Sleutel samen om Taakbeheer te openen.
2. Klik nu op Bestand > Nieuwe taak uitvoeren.

3. Schrijf nu Powershell erin en Vink Optie aan met de tekst Taak maken met beheerdersrechten

2. Typ nu in het powershell-venster deze opdracht -
Get-AppXPackage -Alle gebruikers | Foreach {Add-AppxPackage -DisableDevelopmentMode -Register "$($_.InstallLocation)\AppXManifest.xml"}
3. De opdracht zou slechts een seconde duren om te voltooien. Negeer eventuele fouten. Verlaat het raam.
4. Controleer de startknop of deze correct werkt.
CMD-COMMANDO
1. druk op Windows-toets + R toets Samen om te openen RENNEN.
2. Schrijven CMD erin en druk op Enter.
3. Typ in de opdrachtprompt-
sfc/scannow
4. Start de pc opnieuw op na het voltooien van het scanproces. Controleer of het probleem is opgelost.
5. Open anders de opdrachtprompt en typ-
Dism /Online /Opschonen-Image /RestoreHealth
6. Start uw pc opnieuw op en controleer of het heeft geholpen of niet.
Proces 4: Nieuwe gebruikersaccount
Mogelijk lost het het probleem op. U kunt gewoon een nieuw gebruikersaccount maken en de startknop werkt waarschijnlijk op dit account. Als het werkt, kunt u uw bestanden van het oude gebruikersaccount naar dit nieuwe overbrengen en vervolgens kunt u de oude verwijderen.
Proces 5: Windows 10 opnieuw installeren
Dit is de laatst mogelijke oplossing en u kunt dit doen door al uw gegevens als back-up op een harde schijf op te slaan en vervolgens een van de 2 beschikbare opties te gebruiken:
Bewaar mijn bestanden
Alles verwijderen
Lezen: Hoe Windows 10 opnieuw in te stellen
Hoop, dit zou je geholpen hebben. Als je een andere manier hebt om dit uit te werken, laat het ons dan weten door hieronder een opmerking te maken.



