In de slaapstand gaat de pc naar een laag stroomverbruik, schakelt het scherm uit en gaat naar wat bekend staat als: slaapstand. U kunt uw werk op uw pc hervatten of uw pc uit de slaapstand halen door op een willekeurige toets of uw muis te drukken. Normaal gesproken is de standaardtijd waarop een pc naar de slaapstand gaat, ingesteld op 15 minuten. Hoewel het een handig proces is dat uw batterij spaart en stroomverlies bespaart, maar lastig kan zijn als u dat bent een groot bestand downloaden via internet en de download wordt onderbroken door verlies van de internetverbinding vanwege slaap due modus. In deze gevallen is het beter om de slaapstand uit te schakelen voor een ononderbroken pc-activiteit. Laten we eens kijken hoe de slaapmodus in Windows 10 kan worden uitgeschakeld.
Lees ook: Fix Windows 10 Naar slaapstand gaan na enkele minuten inactiviteit
hoe de slaapmodus in Windows 10 uit te schakelen
Stap 1 - Druk op windows-toets + i om het instellingenpaneel te openen.
Of klik op het Windows-pictogram en klik vervolgens op instellingen.
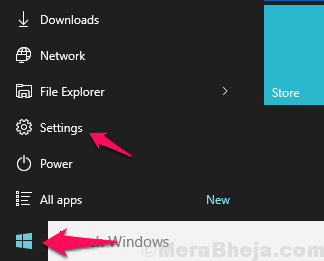
Stap 2 – Klik in het opgeklapte systeempaneel op systeem

Stap 3 – Klik nu in het linker menupaneel op kracht & slaap.
Stap 4 - Klik aan de rechterkant in het slaapgedeelte op timingopties en selecteer nooit in de vervolgkeuzelijst.
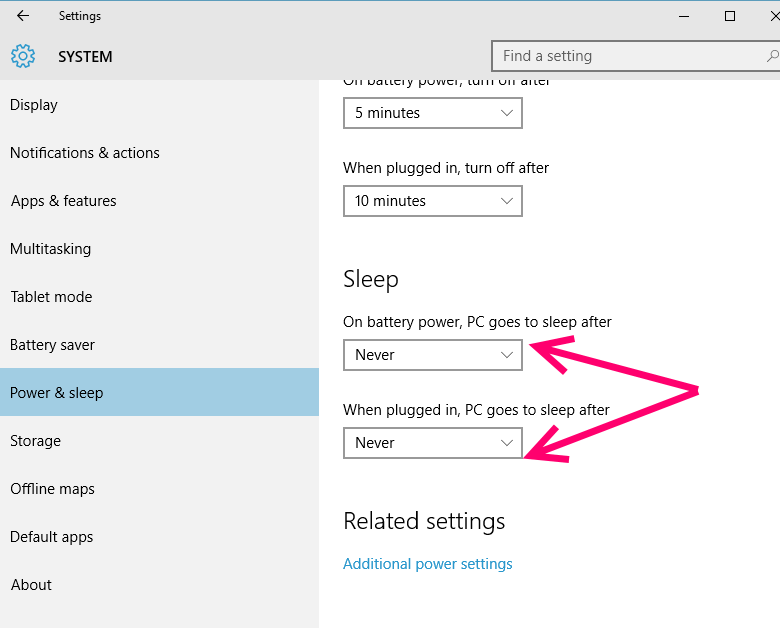
Alternatieve methode om de slaapmodus uit te schakelen in Win10
Stap 1 - Allereerst zoekkrachtopties in het zoekvak van de taakbalk.
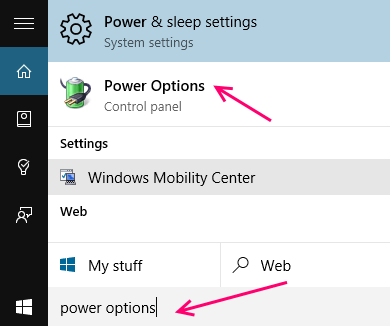
Stap 2 – Klik nu op stroom opties uit de zoekresultaten die u krijgt.
Stap 3 – Klik in het geopende venster op wijzigen wanneer de computer slaapt in het linkermenu.
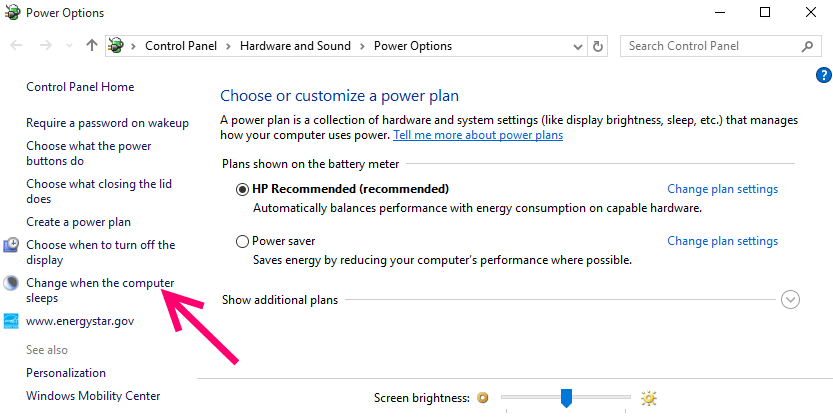
Stap 4 - Selecteer gewoon Nooit in beide vervolgkeuzelijsten naast waar staat dat de computer in de slaapstand moet worden gezet.

Opmerking: - Een belangrijk ding om op te merken is dat deze instellingen werken volgens de plannen waarin u zich momenteel bevindt. Als u zich momenteel in een energiebesparende modus bevindt, werken deze instellingen alleen in de energiebesparende modus. Als u zich in de gebalanceerde modus bevindt, zijn deze instellingen alleen effectief in de gebalanceerde modus. Om het batterijplan te wijzigen, klikt u op het batterijpictogram in de taakbalk en herhaalt u dezelfde stappen voor het plan waarvan u wilt dat de instelling wordt uitgevoerd.
De sluimerstand uitschakelen in Windows 10
U kunt de slaapstandfunctie ook volledig uitschakelen om de slaapstandfunctie op Windows 10 pc uit te schakelen. Het enige nadeel is dat snel opstarten ook wordt uitgeschakeld.
1. Zoeken cmd in het zoekvak van Windows 10.
2. Klik met de rechtermuisknop en kies als administrator uitvoeren.

3. kopieer en plak nu de onderstaande opdracht en druk op de enter-toets.
powercfg.exe /h uit
Dat is alles, de slaapstand is uitgeschakeld op uw systeem.
Om het weer in te schakelen, opent u de opdrachtprompt opnieuw met beheerdersrechten en voert u powercfg.exe /h uit op .


