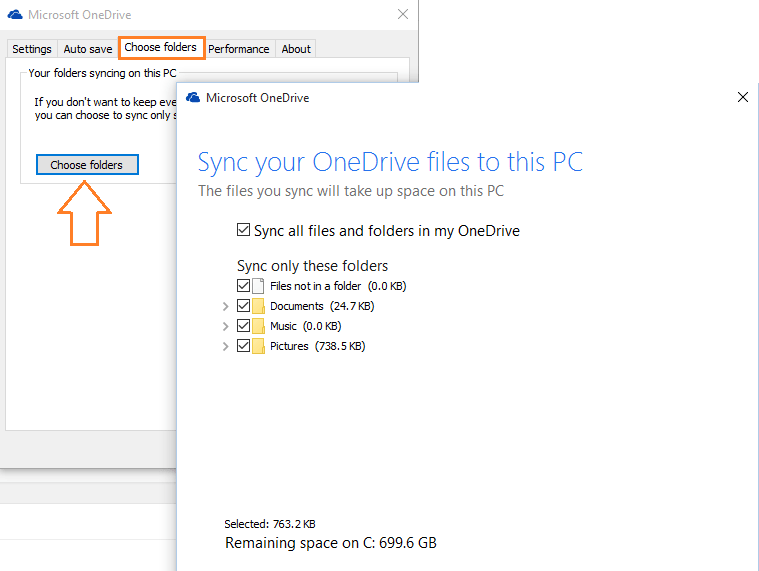Met Onedrive kunt u automatisch opslaan schermafbeeldingen door gewoon op de Printscreen-toets te drukken. Als u nu de afbeeldingenmappen op uw pc hebt gesynchroniseerd met onedrive, wordt deze automatisch opgeslagen in de cloud op onedrive.live.com. Nu, voor die Windows-gebruikers die de printscreen-toets veel gebruiken en vaak screenshots maken en delen, is dit een zeer nuttige functie. Printscreen zal niet alleen screenshots vastleggen, maar ook opslaan in uw onedrive-map op uw pc. Als ze zijn gesynchroniseerd, worden ze ook opgeslagen in een live-account van Onedrive in de cloud. Laten we nu eens kijken hoe u deze instelling kunt inschakelen.
Als je onedrive nog niet hebt ingesteld, voer dan een snelle installatie van onedrive uit op je computer. Zodra de installatie van onedrive IS voltooid op uw pc, volgt u de onderstaande stappen om in te schakelen: automatisch screenshots opslaan in onedrive.
Schermafbeeldingen automatisch opslaan in Onedrive door Printscreen
Stap 1 – klik met de rechtermuisknop op het onedrive-pictogram in de taakbalk (uiterst links) en klik op instellingen.

Stap 2 -Zodra u op instellingen klikt. klik op tweede tabblad Automatisch opslaan. Vink in dit tabblad het vakje aan met de tekst automatisch opslaan van screenshots die ik op onedrive vastleg.
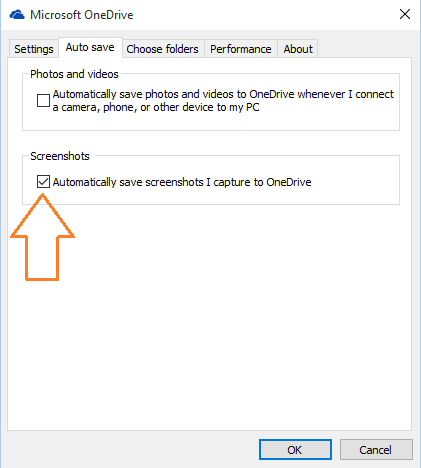
Nu wanneer u op. drukt Print Screen voor het maken van een screenshot voor het hele venster, of Alt+ Printscreen voor het huidige venster worden de schermafbeeldingen automatisch opgeslagen in uw onedrive-map en worden ze gesynchroniseerd met onedrive.live.com als ze worden gesynchroniseerd. De locatie van de schermafbeelding op uw pc is -:
C:\Users\Your_PC_name_Here\OneDrive\Pictures\Screenshots
U kunt ook toegang krijgen tot onedrive via bestandsverkenner in het rechtermenu, of naar desktop bladeren of op het onedrive-pictogram in de taakbalk klikken.

Het groene vinkje wordt weergegeven, de schermafbeelding is gesynchroniseerd op onedrivelive.com en opgeslagen in de cloud. Het blauwe verversingspictogram wordt weergegeven, de synchronisatie is bezig.
Ga nu naar https://onedrive.live.com en u zult zien dat uw schermafbeeldingen er naast uw pc zijn.
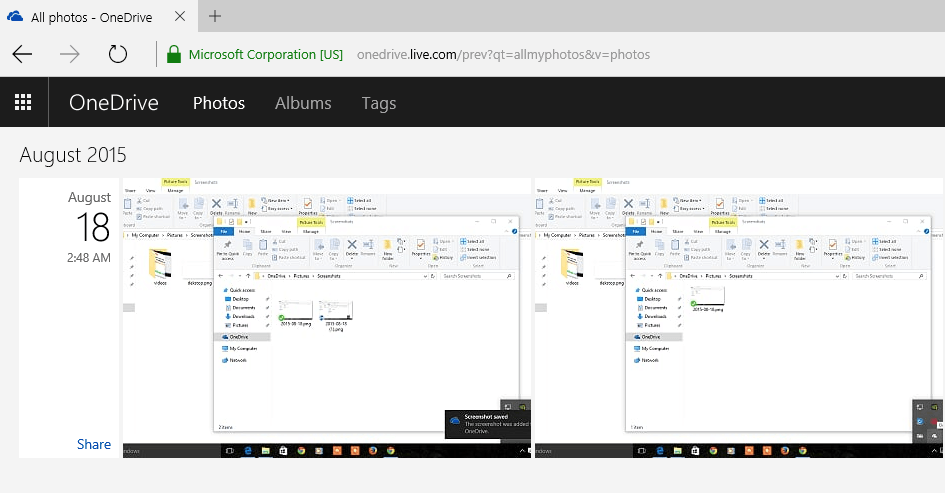
Opmerking: – Zorg ervoor dat mappen zijn gesynchroniseerd met het live-account van onedrive. Om te controleren welke mappen momenteel zijn gesynchroniseerd, klikt u op het derde tabblad (Mappen kiezen) in het instellingenvenster van één schijf.