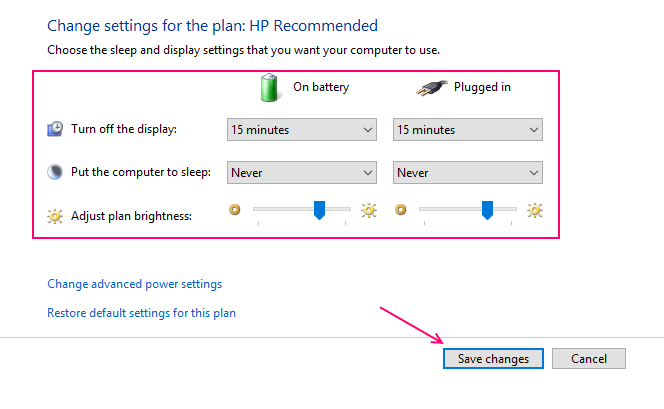Windows vergrendelt standaard uw scherm door a. weer te geven screensaver of het uitschakelen van het scherm. Dit is een goede methode om uw pc te beveiligen wanneer u voor een bepaalde tijd weg bent. U sluit uw computer niet af elke keer dat u deze verlaat. Laten we zeggen dat je je computer hebt verlaten en een paar uur bent vergeten terug te komen. In deze tijd kan een andere persoon heel gemakkelijk toegang krijgen tot uw bestanden en gegevens zonder schermvergrendeling. Aangezien het scherm wordt vergrendeld, moet iedereen die op uw pc slaat, het wachtwoord of de pincode invullen.
Lees ook: -Hoe het vergrendelscherm permanent uit te schakelen in Windows 10
Het enige probleem is de timing van de lock-out. Aangezien de standaardtijd over het algemeen 5 minuten is, blokkeert het erg veel tijd en kan het sommige gebruikers irriteren, die niet elke keer dat ze toegang willen tot hun pc, een wachtwoord willen invoeren. De mogelijke oplossing is om de tijd voor het uitschakelen van het scherm te verlengen.
De tijdinstellingen van het vergrendelscherm wijzigen
Stap 1 – Klik op de Windows-toets in de uiterste linkerbenedenhoek van uw scherm en klik vervolgens op instellingen.

Stap 2 - Klik op Personalisatie in het instellingenvenster.

Stap 3 – Klik nu in het linkermenu op Vergrendel scherm. Scroll daarna naar beneden aan de rechterkant en klik op Instellingen voor schermtime-out.

Stap 4 – Verander nu in het volgende scherm de tijdinstellingen naar een hoger niveau. Als u ze wilt uitschakelen, kiest u nooit in de vervolgkeuzelijst.

Alternatieve methode
Stap 1 – Druk op Windows-toets + x om het menu links te openen en klik vervolgens op Controlepaneel.
Stap 2 - Zoek naar energie-opties in het zoekvak. Klik dan op stroom opties uit de behaalde resultaten.

Stap 3 - Nu, zodra u het venster met de energieoptie bereikt, klikt u gewoon op de planinstellingen wijzigen van uw huidige plan dat is geselecteerd.
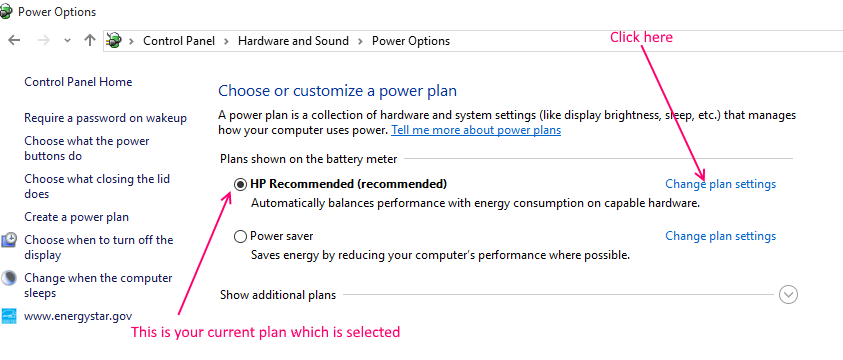
Stap 4 - Klik nu op selecteer uit de vervolgkeuzelijst de timing en wijzig deze in het gewenste tijdsinterval. U kunt ook nooit als instelling selecteren om deze functie volledig uit te schakelen.
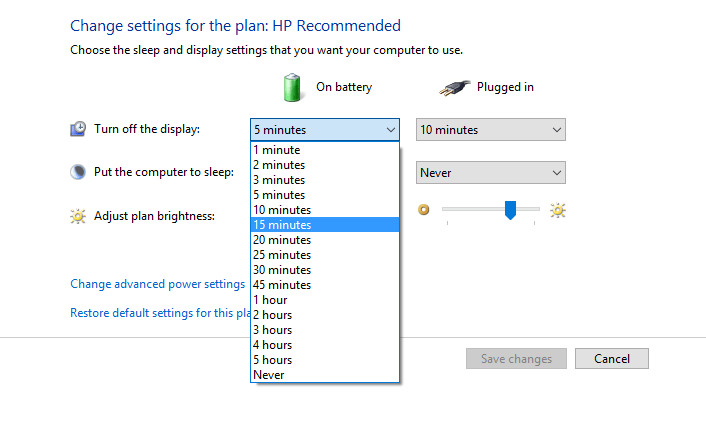
Stap 6 - Voer vergelijkbare instellingen uit voor zowel de batterij als de aangesloten optie. Wijzig op dezelfde manier de instellingen van de computer in de slaapstand, ook naar wens. Klik ten slotte op wijzigingen opslaan.