De opnames voor Teams-kanaalvergaderingen worden opgeslagen in SharePoint
- Vroeger werden de Microsoft Teams-opnamen opgeslagen in Microsoft Stream, maar nu kun je ze vinden onder het tabblad Bestanden voor kanaalvergaderingen en in de OneDrive-map voor een in-chatvergadering.
- Blijf lezen om er meer over te leren!

Of u nu de lezing wilt opslaan om aantekeningen te maken of belangrijke punten wilt herzien die een klant voor een nieuw project heeft opgegeven, het opnemen van een Teams-vergadering kan nuttig zijn.
In deze handleiding bespreken we hoe u de opnamelocatie van Microsoft Teams kunt vinden en wijzigen, zodat u de opgenomen inhoud efficiënt kunt beheren en openen wanneer u maar wilt.
Kunnen Teams-opnamen lokaal worden opgeslagen?
Er is geen ingebouwde methode om de opname van de Teams-vergadering lokaal op uw computer of een lokale server op te slaan.
Hoe we testen, beoordelen en beoordelen?
We hebben de afgelopen zes maanden gewerkt aan het bouwen van een nieuw beoordelingssysteem voor de manier waarop we inhoud produceren. Met behulp hiervan hebben we vervolgens de meeste van onze artikelen vernieuwd om daadwerkelijke praktische expertise te bieden over de handleidingen die we hebben gemaakt.
Voor meer details kunt u lezen hoe we testen, beoordelen en beoordelen bij WindowsReport.
- Waar worden opnames van Microsoft Teams opgeslagen?
- 1. Voor de Teams-kanaalvergaderingen
- 2. Voor de niet-kanaalvergaderingen
- Hoe wijzig ik de locatie van Microsoft Teams-opnamen?
- Waarom kan ik mijn Teams-opname niet vinden?
- Tips voor het optimaliseren en verbeteren van uw vergaderingsopnamen met Microsoft Teams
Waar worden opnames van Microsoft Teams opgeslagen?
1. Voor de Teams-kanaalvergaderingen
- druk de ramen sleutel type ploegenen klik Open.

- Klik Teams in het linkerdeelvenster en selecteer het kanaal.

- Klik op de Bestanden tabblad in het hoofdmenu in de chatfeed van de vergadering.

- Je krijgt de Opnames map en dubbelklik erop om de lijst met opnames van Teams-vergaderingen te openen.
2. Voor de niet-kanaalvergaderingen
- Log in op uw OneDrive-account.
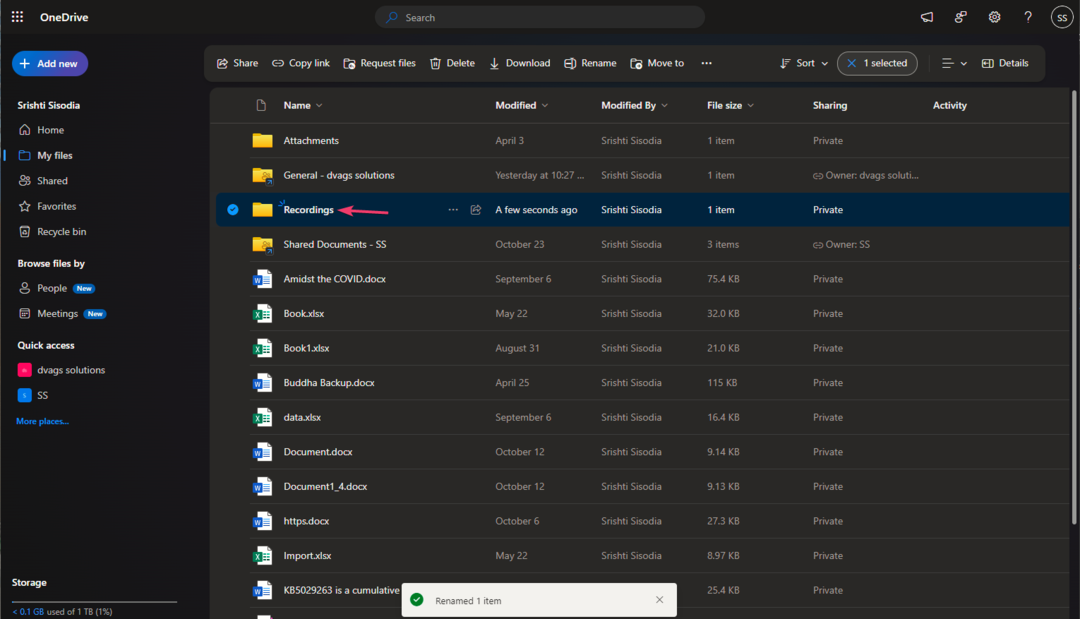
- Zoek de Opnames map, dubbelklik erop om deze te openen en u zult alle opnames vinden van de vergaderingen waarvoor u de opname hebt gestart.
Houd er rekening mee dat voor de niet-kanaalvergadering alleen de organisator van de vergadering toegang heeft tot de opname zoals deze is opgeslagen in de map OneDrive Recordings. Alle teamleden hebben echter toegang tot de opname via de Bestanden tabblad voor de teamkanaalvergaderingen.
Als je niet kan zoek de opnamebestanden in de SharePoint-map, moet u de bestanden correct herschikken. Lees deze handleiding voor meer informatie.
- Samenwerkende notities vervangen de Channel Meeting-notities in Microsoft Teams
- Vergaderen in Microsoft Teams: alles wat je erover moet weten
- De Walkie-Talkie van Teams maakt nu verbinding met 5 kanalen tegelijk mogelijk
- Hoe u de nieuwe mini Microsoft Teams op Windows 11 kunt krijgen
- De nieuwe kanaalervaring van Microsoft Teams: alles wat u moet weten
Hoe wijzig ik de locatie van Microsoft Teams-opnamen?
Idealiter kunt u de standaardlocatie van de Microsoft Teams-opname niet wijzigen. Afhankelijk van het type vergadering kunt u de opnamen echter verplaatsen vanuit SharePoint (opnamen van kanaalvergaderingen) of OneDrive (voor niet-kanaalvergaderingen).
1. Voor de Teams-kanaalvergaderingen
- Ga naar Teams, selecteer het kanaal en klik vervolgens op de Bestanden tabblad in het hoofdmenu in de chatfeed van de vergadering.

- Selecteer de opname en klik vervolgens Openen in SharePoint.

- Zoek de opname, klik op de drie puntjes ernaast en selecteer Verplaats naar.
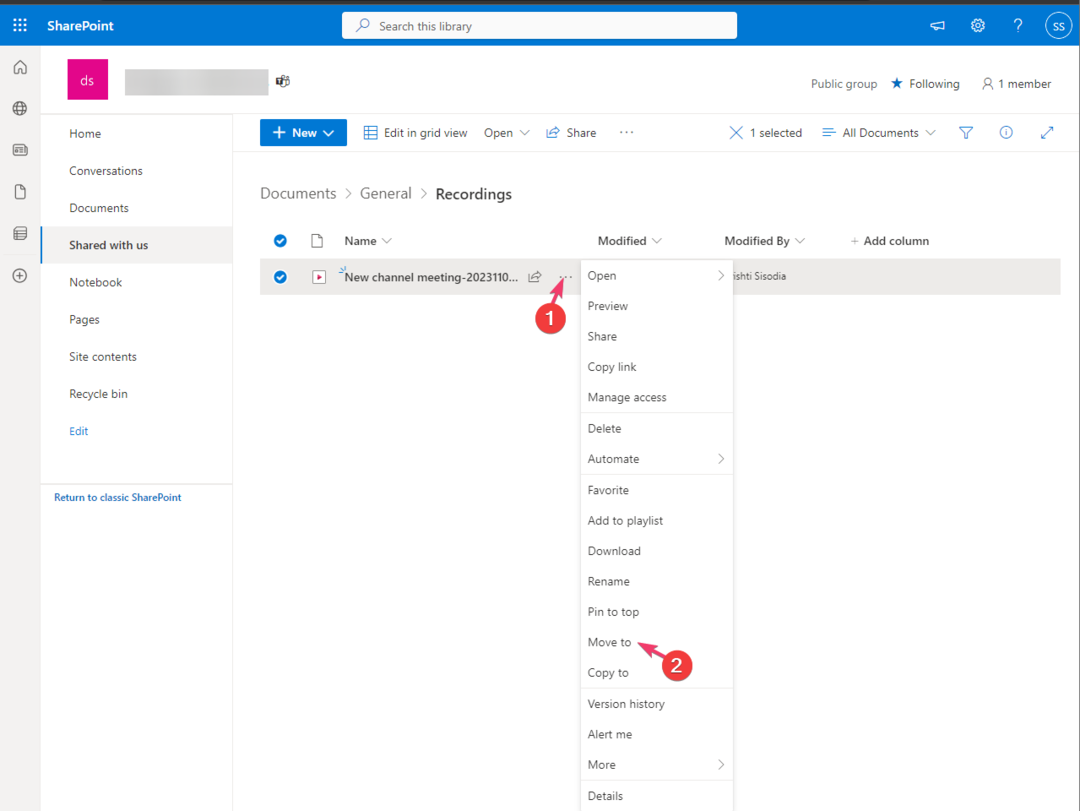
- Navigeer naar de locatie en klik Verhuis naar hier.

2. Voor de niet-kanaalvergaderingen
- Zoek de opname in Een schijf, Klik op de drie puntjes ernaast en selecteer Verplaats naar.

- Kies nu de map of een andere locatie om de opnames te verplaatsen en klik Verhuis naar hier.

Aangezien de Microsoft Teams-vergaderingsopnamen een vervaldatum hebben, kunt u deze dus bewaren langer duurt, download ze dan naar uw Windows 11-computer of verplaats ze naar een andere locatie op de schijf zelf.
Waarom kan ik mijn Teams-opname niet vinden?
- De opname van de vergadering heeft de vervaltijd van 120 dagen overschreden of de limiet die door uw organisatie is ingesteld.
- De opname is niet op de juiste manier gestart.
- U had tijdens de vergadering een onstabiele internetverbinding, waardoor het probleem werd veroorzaakt.
- De standaard opslaglocatie is vol, of de Microsoft Teams-app is verouderd.
Tips voor het optimaliseren en verbeteren van uw vergaderingsopnamen met Microsoft Teams
- Voordat de vergadering begint, informeert u alle deelnemers dat de sessie wordt opgenomen, zodat iedereen toestemming geeft en deelneemt aan discussies voor een productieve sessie.
- Bekijk een voorbeeld van uw video voordat u de camera inschakelt, zodat u er zeker van kunt zijn dat deze wordt weergegeven zoals u dat wilt een Teams-vergadering opnemen.
- Gebruik Reacties, leuk vinden Steek je hand op (wat aangeeft dat u iets wilt zeggen) of Applaus/Hart om te laten zien hoe u over een onderwerp denkt.
- Selecteer een video-indeling voor de vergadering; kies voor de bedieningselementen voor vergaderingen Meer optiesen kies uit Galerij, Grote galerij, of Samen-modus.
- Breng de video van de hoofdspreker onder de aandacht, zodat iedereen deze op zijn scherm ziet; klik met de rechtermuisknop op de luidsprekervideo en selecteer Spotlight>Spotlight om de keuze te bevestigen.
- Gebruik breakout rooms voor gerichte gesprekken; Selecteer in de Teams-app Breakoutruimtes>Selecteer het aantal kamers dat u nodig heeft> Deelnemers toewijzen> Creëer kamers>Begin kamers.
Houd er rekening mee dat vanaf 2021 de opnames niet meer in Microsoft Stream worden opgeslagen, maar te vinden zijn in SharePoint (Channel meetings) of OneDrive (overige meetings).
U kunt ook de standaardlocatie van opnamen niet wijzigen, maar u kunt ze wel naar een andere locatie verplaatsen voor toekomstig gebruik en de opslagruimte op de schijf herstellen.
Als u beperkte gegevens gebruikt en zo nu en dan Teams-vergaderingen moet bijwonen, moet u dat doen beperk uw datagebruik om ervoor te zorgen dat u binnen de datalimiet blijft.
Als u vragen of suggesties over dit onderwerp heeft, kunt u deze in het opmerkingenveld hieronder vermelden.


