Heeft u ondanks beheerdersrechten geen toegang tot de WindowsApp-map op uw Windows 10-pc? Dan moet u eerst weten wat de map WindowsApps is. WindowsApps is een verborgen map in Windows die alle apps en bestanden bevat die uit de Store zijn gedownload. Wanneer u programma's naar een andere partitie in uw systeem verplaatst, wordt er een andere WindowsApps-map gemaakt op die specifieke schijf.
Maar het probleem doet zich voor wanneer u de apps terug naar de hoofdschijf probeert te verplaatsen. Dit komt omdat Windows de map wil behouden en u niet toestaat ze te verwijderen. De reden dat u geen toegang heeft tot deze map is omdat deze toebehoort aan Trustedinstaller en alleen is toegestaan voor systeemgebruikers en niemand anders.
Het wordt dus aanbevolen om de mapmachtiging niet te wijzigen en de eigenaar van de map te wijzigen. Er zijn hier apps geïnstalleerd. U kunt ook de map die zich in de Windows-partitie bevindt niet verwijderen en u zult eerder een fout tegenkomen. Hoe krijg je dan toegang tot de map WindowsApps en verwijder je de inhoud? Laten we eens kijken hoe.
Oplossing: door eigenaar te zijn van de map en vervolgens te verwijderen
Stap 1: druk op Win + E sneltoets samen op uw toetsenbord om de. te openen Verkenner venster.
Stap 2: Ga naar de linkerkant en klik op de Deze pc snelkoppeling. Klik nu aan de rechterkant van het paneel op de C-schijf.
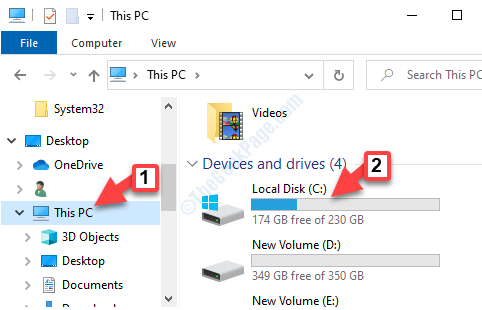
Stap 3: Navigeer naar het onderstaande pad om de. te bereiken WindowsApps map:
C:\Program Files

*Opmerking - Sinds WindowsApps een verborgen map is, moet u klikken op de Visie tab aan de bovenkant van het venster en klik vervolgens om de. uit te vouwen Laten zien verbergen keuze. Vink nu het vakje aan naast Verborgen items om verborgen bestanden of mappen te ontdekken.
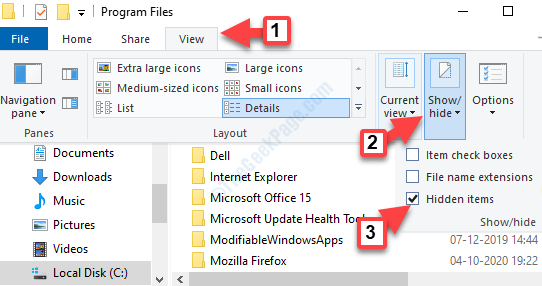
Stap 4: Klik met de rechtermuisknop op de WindowsApps map en selecteer Eigendommen vanuit het rechtsklikmenu.

Stap 5: In de Eigendommen venster, selecteer de Veiligheid tabblad en klik op de Geavanceerd tabblad.
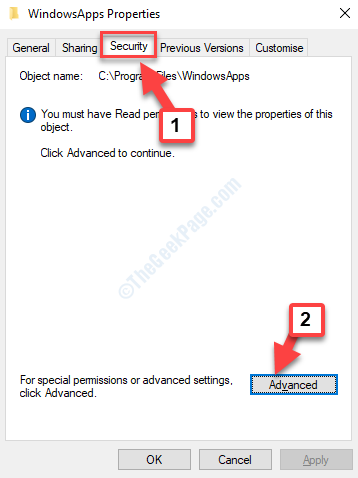
Stap 6: In de Geavanceerde beveiligingsinstellingen raam, onder de Rechten tabblad, klik op Doorgaan met.
Stap 7: Ga vervolgens naar de Eigenaar sectie en druk op de Verandering koppeling.

Stap 8: In de Selecteer Gebruiker of Groep venster, ga naar de Voer de objectnaam in om te selecteren veld en voeg je gebruikersnaam toe.
druk de Controleer namen Check knop en klik OK bevestigen.
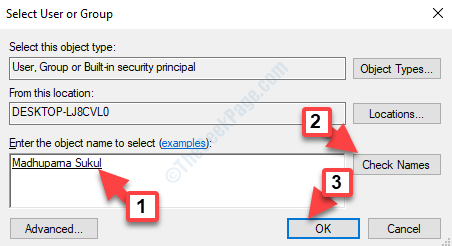
Stap 9: Je komt terug naar de Geavanceerde beveiligingsinstellingen venster. Hier, ga naar de Eigenaar sectie opnieuw en vink het vakje aan naast Eigenaar vervangen op subcontainers en objecten.
druk op Van toepassing zijn en dan OK om de wijzigingen op te slaan.

Stap 10: Nu, in de Geavanceerde beveiligingsinstellingen venster, ziet u de Eigenaar naam is veranderd in wat je zojuist hebt toegevoegd.
De Toevoegen knop wordt ook gemarkeerd. Hiermee kunt u machtigingen toevoegen.

Stap 11: Vervolgens, in de Toegangsrechtenvoor WindowsApps pagina, klik op Selecteer een opdrachtgever link naast directeur.
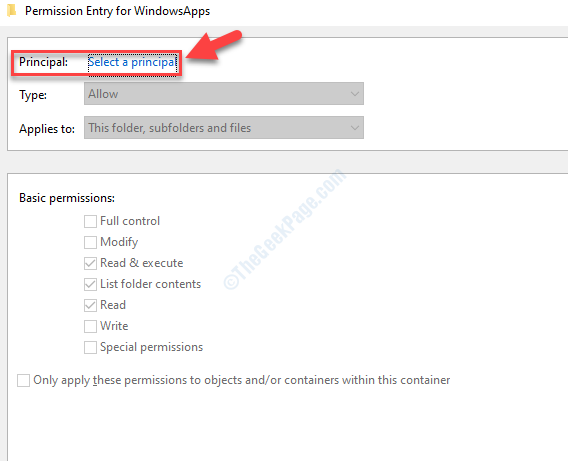
Stap 12: In de Selecteer Gebruiker of Groep venster, klik op Geavanceerd.
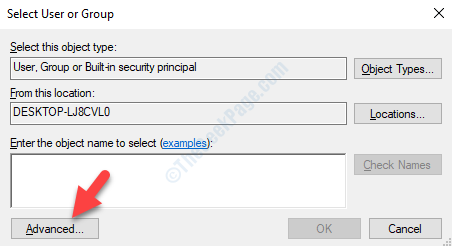
Stap 13: Volgende, onder Algemene vragen, Klik op Vind nu.

Stap 14: Een lijst van Namen wordt automatisch ingevuld onder de Zoekresultaten. Selecteer de gebruikersnaam die u heeft toegevoegd.
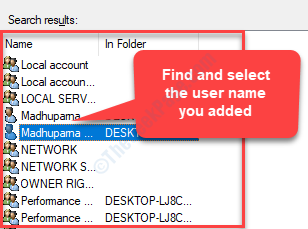
Stap 15: Je komt terug in de Toestemming invoerenvoor WindowsApps bladzijde. Hier de Basisrechten sectie wordt gemarkeerd.
Vink het vakje aan naast Volledige controle en druk op OK om de wijzigingen op te slaan.
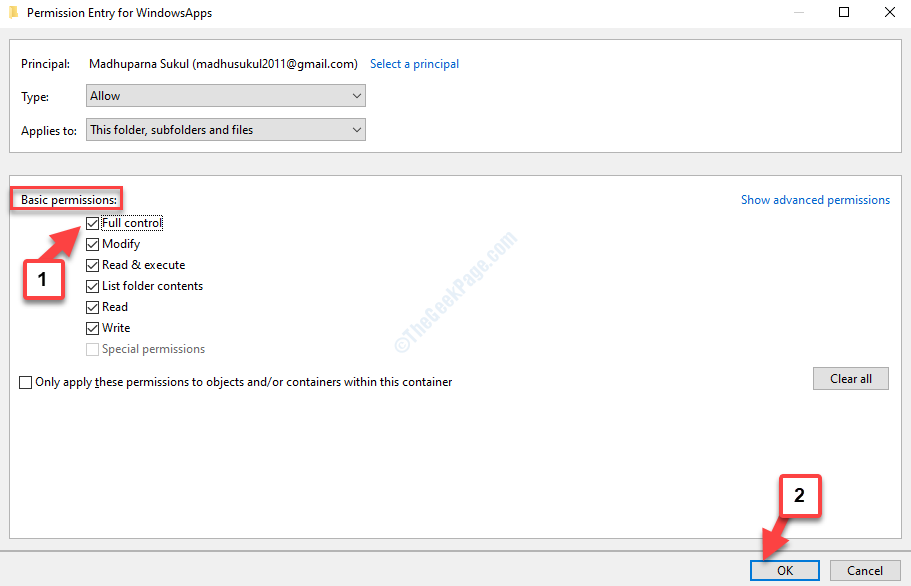
Dat is alles. U hebt nu toegang tot de map WindowsApps en kunt de apps en bestanden nu verwijderen.


