Het nieuwe, onlangs gelanceerde Microsoft-besturingssysteem Windows 10 is veel in het nieuws geweest. Het heeft ertoe geleid dat veel trouwe Apple- en Linux-fans afstand hebben gedaan van hun loyaliteit. Het biedt een nieuwe, gestroomlijnde ervaring met een gebruiksvriendelijkere gebruikersinterface en verbeterde beveiligingsfuncties. Te midden van de grotere veranderingen introduceerde Microsoft een zeer bruikbare en broodnodige functie, de Share-knop.
De delen knop, is prominent geplaatst onder de optie Bestand in de menubalk. In de linkerbovenhoek kan dit de handigste functie zijn voor elke gebruiker.

Wat doet het?
Toen Microsoft met Windows 8 apps in zijn besturingssysteem introduceerde, opende het ook een nieuwe wereld voor apps om van te profiteren. Met de introductie van apps zoals dropbox, Evernote, Facebook, Instagram en nog veel meer, was het gebruik ervan voor sommige gebruikers nog steeds een uitdaging.
Met behulp van de nieuw geïntroduceerde -Share-knop in de werkbalk kunnen gebruikers nu gemakkelijk
deel bestanden, afbeeldingen, documenten, video's, muziek enz. Naar elke toepassing die op de pc is geïnstalleerd.Bijvoorbeeld
Als je The. hebt Facebook-app geïnstalleerd op uw Windows 10 pc en u wilt vijf foto's uploaden naar uw muur. Wat doe jij?
Je zou gewoon de applicatie moeten openen
Windows 10 introduceerde de Share-knop om die ervaring te veranderen, samen met vele andere verbeteringen.
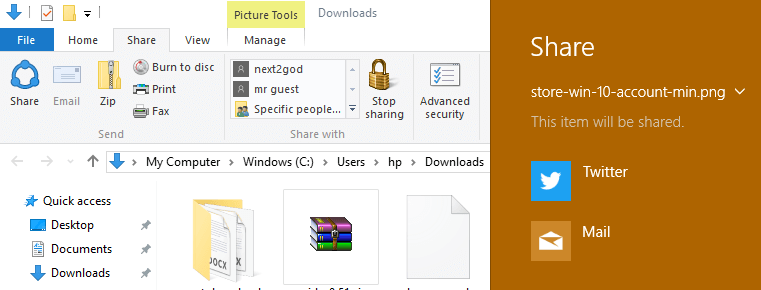
Met Share Button kun je tegelijkertijd meerdere bestanden selecteren en delen op elk platform dat je kiest, op voorwaarde dat je de benodigde applicatie hebt geïnstalleerd.
Ga nu naar je muur
3- Selecteer de optie om foto's te uploaden.
4- Blader naar uw foto's in het geopende venster en selecteer er een.
5- Nadat u de app hebt geselecteerd, uploadt u de foto's.
In eerdere versies van de app was je misschien zelfs gedwongen om één foto één voor één te uploaden.
Dat is niet alleen vermoeiend en saai, maar ook helemaal niet gebruiksvriendelijk.
Hetzelfde geldt voor elke andere app die probeert een bestand te delen via de bestandsverkenner.
Dankzij deze vele sociaal actieve gebruikers kon niemand, ondanks het feit dat hij over de nodige applicaties beschikte, echt ten volle van de ervaring genieten.
Hoe gebruik ik de Share-knop?
1- Open de bestandsverkenner.
2- Ga naar de locatie waar de bestanden die u wilt uploaden zijn opgeslagen.
3- Selecteer de bestanden die u wilt uploaden, via klik en sleep of Ctrl en klik of een andere methode naar keuze.
Opmerking: bij sommige apps kan slechts een bepaald aantal bestanden tegelijkertijd op hun platform worden geüpload. Controleer vooraf of uw beoogde Platform een beperking heeft en selecteer dienovereenkomstig.
4- Nu u de bestanden hebt geselecteerd, klikt u eenvoudig op de knop Delen.
5- Zodra u op het pictogram Delen klikt, verschijnt de multifunctionele Share Charms-balk aan de rechterkant.
De Share Charm heeft een lijst met alle mogelijke deelplatforms die zijn geconfigureerd met uw besturingssysteem, waaruit u kunt kiezen.
6- Wanneer u de optie voor uw voorkeursplatform in de Share Charm vindt en erop klikt, wordt u naar de applicatie geleid met het uploadproces één/twee klikken verwijderd van voltooiing.
Bijvoorbeeld
Als je 5 foto's naar Facebook wilt uploaden
Je zou.
1- Open de map met de foto's.
2- Selecteer de te uploaden foto's.
3- Klik op het pictogram voor delen nadat het is geselecteerd.
4- Selecteer Facebook uit de nu geopende Share-charme.
5- Klik op uploaden in de applicatie en wijzig de privacy als je wilt, en het is klaar.
Je hebt nu je foto's geüpload naar Facebook 🙂


