Windows is een betrouwbaar besturingssysteem, vooral de nieuwe Windows 10, met zijn grote verbeteringen, het biedt een betere ervaring aan de gebruiker. Hoewel Windows is ontworpen om door dun en dik te werken, is het niet onwaarschijnlijk dat uw Windows tijdens de levensduur op uw pc geen problemen ondervindt.
Aanbevolen:
- Beste USB-herstelsoftware gratis te downloaden
- Windows 10 resetten zonder bestanden te verliezen
Verschillende malware, aanvallen, incompatibele programma's of crashes kunnen de stabiliteit van uw Windows-pc verminderen en onmiddellijk opnieuw opstarten, prestatieproblemen met crashes, opstartloops enz. veroorzaken.
Met deze mogelijkheden die wachten om fout te gaan, heeft Microsoft een manier gevonden om u veilig te houden USB-herstel rit. Een USB-herstelschijf helpt u bij het oplossen van problemen met uw pc, zelfs als deze niet start.
Het wordt door u via Windows aangemaakt voor latere noodgevallen. Windows zal tijdens het maken van de USB belangrijke informatie, bestanden en back-ups op die USB opslaan, zodat Windows weer in werkende staat kan worden hersteld in het geval van een toekomstige storing. Het zal ook enkele installatiebestanden en andere bestanden bevatten, afhankelijk van de Windows-versie.
Hoe maak je een herstelschijf in Windows 10?
Stap 1 - Om een herstel-USB in Windows 10 te maken, moet u het Microsoft-hulpprogramma openen om een herstelstation te maken.
Er zijn twee manieren om dit te doen
Open recoverydrive.exe via de zoekbalk
- Selecteer de zoekbalk in de taakbalk.
- Zoek naar RecoveryDrive.exe en open het.
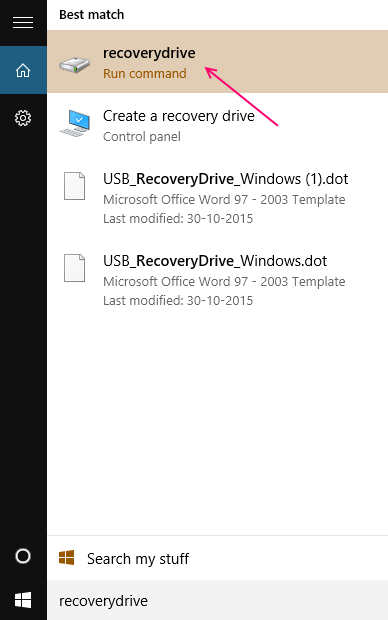
Stap 2 - Nadat u het hulpprogramma Herstelschijf via een van de twee methoden hebt geopend, ziet u een venster met de kop "Een herstelschijf maken".
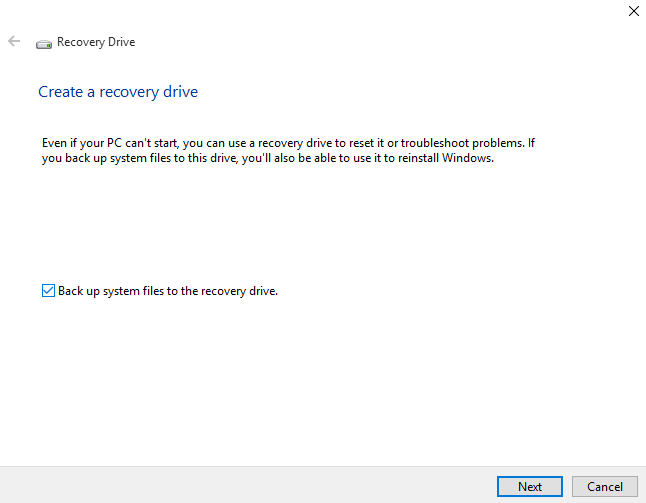
1- Afhankelijk van uw voorkeur, vinkt u de back-up van systeembestanden naar de herstelschijf aan of uit en klikt u op Volgende.
Opmerking: om de back-upoptie te gebruiken, moet de USB minimaal 8 GB tot 16 GB vrije ruimte hebben om de back-up op te slaan.
2- Selecteer nu het USB-station van de vermelde apparaten die u wilt kiezen als uw herstelstation en klik op Volgende.

3- Als u klaar bent om dit te doen, klikt u op maken om te beginnen met het maken van een herstelschijf.
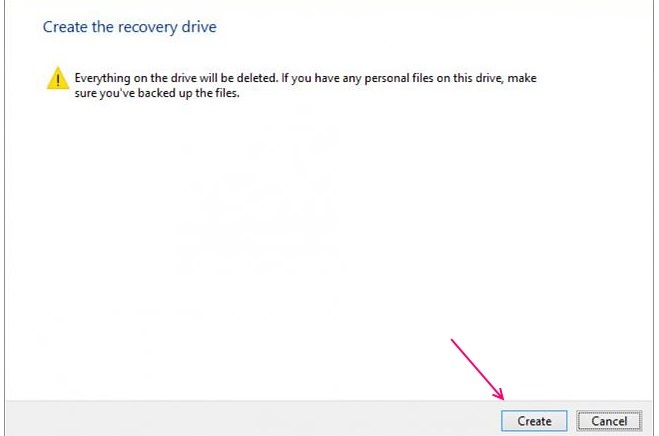
Opmerking: met dit proces wordt alles op de schijf permanent gewist. Als u gegevens heeft die u wilt opslaan, kunt u er een back-up van maken voordat u op Maken klikt.
4- De USB-drive wordt nu gemaakt. Wees geduldig en wacht tot het proces is voltooid. Probeer het proces op geen enkele manier te onderbreken.
5- Er verschijnt een venster met de tekst -De herstelschijf is nu klaar. Dit betekent dat de schijf is gemaakt.

Tip: Als u de foutmelding krijgt: We kunnen de herstelschijf niet maken. Er is een probleem opgetreden bij het maken van de herstelschijf.
Schakel het selectievakje uit om aan het begin van het proces een back-up van al uw gegevens te maken en probeer het opnieuw, het zou die fout moeten oplossen.
6- Klik op Voltooien en verwijder het USB-station.
Je hebt nu je eigen Windows 10 Recovery Drive gemaakt 🙂🙂
Opmerking:
Als alternatief kunt u het herstelproces openen via het Configuratiescherm
- Configuratiescherm openen.

- Bekijk grote/kleine pictogrammen.
- Zoek en selecteer het herstelpictogram.
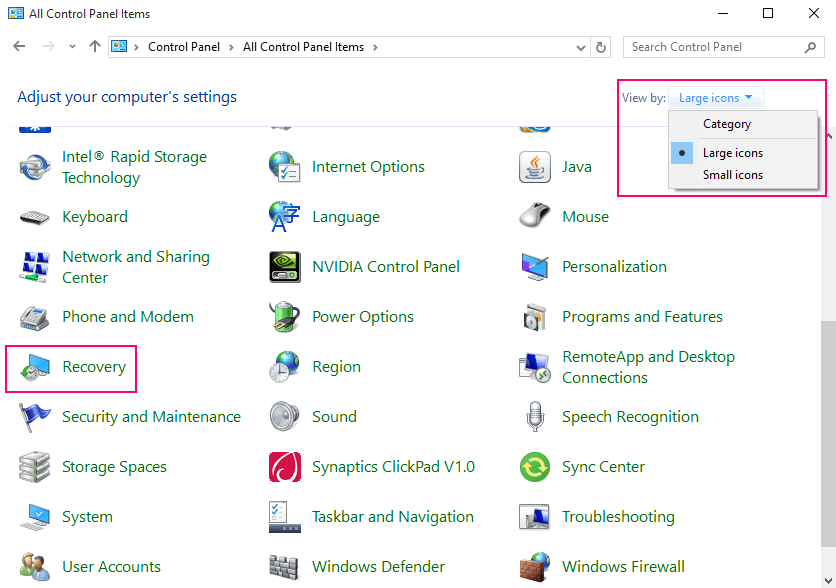
- Selecteer de optie -Maak een herstelschijf.


