Het luidsprekervolume van uw Windows 10-pc speelt een belangrijke rol bij uw dagelijkse activiteiten, zoals het luisteren naar muziek, audiobestanden, videosites, het maken van beelden en nog veel meer. Je wilt gewoon dat het altijd goed werkt. Maar zelfs de volumeregeling heeft zijn problemen, u kunt bijvoorbeeld plotseling een knettergeluid of een irritant achtergrondvervormingsgeluid horen.
Dit probleem kan eenvoudig worden opgelost. Hier leest u hoe u het knetterende geluid van uw Windows 10-laptop kunt oplossen.
Methode 1: Hoe u een krakend geluid van een laptopluidspreker in Windows 10 kunt repareren via het geluidsconfiguratiescherm
Stap 1: Klik op de Begin knop op je bureaublad > Instellingen (bevindt zich boven de Vermogen keuze).

Stap 2: In de Instellingen venster > Systemen.
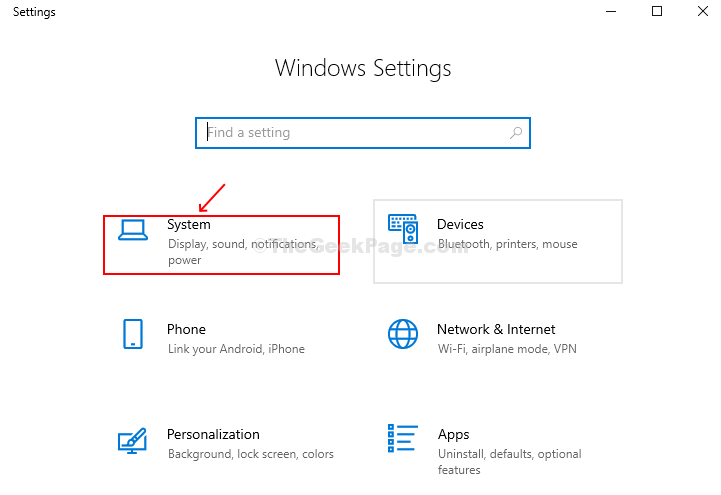
Stap 3: Volgende > klik op Geluid aan de linkerkant van het paneel > aan de rechterkant > Gerelateerde instellingen > klik op Geluid Configuratiescherm.

Stap 3: In de Geluid venster > Afspelen tabblad > selecteer Sprekers > klik op Eigendommen.

Stap 4: In de Eigenschappen luidsprekers venster > klik op de Verbetering tabblad > vinkje uit schakel alle verbeteringen uit > Toepassen.
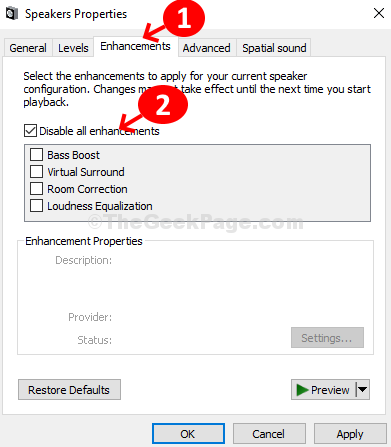
Stap 5: Klik op de Geavanceerd tabblad > selecteer de 1e optie 16 bit, 44100 Hz (CD-kwaliteit) > Van toepassing zijn.

Stap 6:Taakbalk > klik met de rechtermuisknop op de volume icoon > klik op Volumemixer openen.

Stap 7: In de Volumemixer venster > klik op Systeemgeluiden.

Stap 8: In de Geluid venster > klik op communicatie tabblad > selecteer het keuzerondje naast Verlaag het volume van andere geluiden met 80% > Van toepassing zijn.

Dit zou het krakende geluid van uw laptopluidspreker moeten oplossen. Als het aanhoudt, probeer dan methode 2.
U kunt ook lezen: -
- Probleem met haperend geluid / vervorming in Windows 10
- Herstel audiozoemen in Windows 10
- Audio / geluid komt op in Windows 10
Methode 2: Hoe een krakend geluid van de laptopluidspreker in Windows 10 te repareren via de app Instellingen
Stap 1: Klik op de Begin knop op je bureaublad > Instellingen (bevindt zich boven de Vermogen keuze).

Stap 2: In de Instellingen venster > klik op Update en beveiliging.

Stap 3: In het volgende venster > klik op Problemen oplossen aan de linkerkant van het paneel > aan de rechterkant van het paneel > scroll naar beneden > Aan de slag > klik op Audio betalen > klik op Voer de probleemoplosser uit knop.
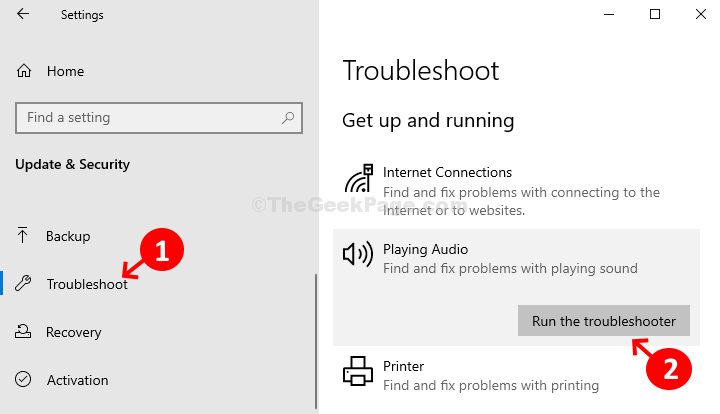
Laat de probleemoplosser nu eventuele problemen detecteren en oplossen. Als dit niet werkt, probeer dan de 3e methode.
Methode 3: Hoe een krakend geluid van een laptopluidspreker in Windows 10 te repareren via Apparaatbeheer
Stap 1: Klik met de rechtermuisknop op Deze pc > Beheren.
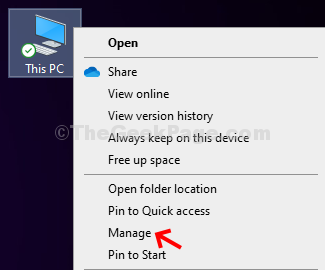
Stap 2: Klik vervolgens op Apparaat beheerder aan de linkerkant van het paneel > rechterkant van het paneel > Geluids-, video- en gamecontrollers > klik om uit te vouwen.
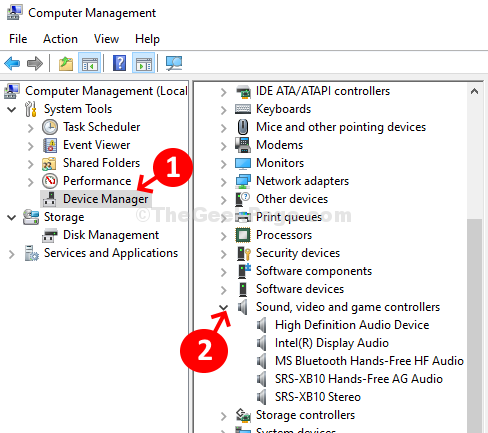
Stap 3: Klik met de rechtermuisknop op het audioapparaat van uw systeem > High Definition-audioapparaat (in dit geval) > klik op Stuurprogramma bijwerken.

Stap 4:De volgende > klik op de Automatisch zoeken naar bijgewerkte stuurprogrammasoftware > indien geen stuurprogramma online beschikbaar > klik op Zoek op mijn computer naar stuurprogramma's.

Stap 5: Klik in het volgende venster op Laat me kiezen uit een lijst met beschikbare stuurprogramma's op mijn computer.

Stap 6: Het zal de beschikbare geluidsapparaten op uw computer oproepen > Selecteer model > klik De volgende installeren.

Dat is het zo'n beetje en het knetterende geluid van uw laptopluidspreker moet worden verholpen.


