Gebruikers moeten hebben opgemerkt dat wanneer een dvd/cd/USB wordt geplaatst, er een venster verschijnt waarin wordt gevraagd naar de volgende beoogde actie met de verwisselbare schijfbestanden. Dit is de standaardinstelling voor Windows 10. Voor gebruikers die AutoPlay op hun apparaten inschakelen, kunnen de media op de verwisselbare schijf het bestand echter beginnen af te spelen zodra Windows de gegevens leest. Hetzelfde kan gebeuren met andere toepassingen.
Hier is hoe AutoPlay te configureren volgens uw behoeften.
Hoewel AutoPlay voor velen nuttig kan zijn, geven de meesten van ons er de voorkeur aan om prompts te kiezen voordat ze beslissen over acties. Met Windows 10 kunnen gebruikers dus AutoPlay in-/uitschakelen. De verschillende methoden om dit te doen zijn als volgt:
Methode 1 - AutoPlay in- of uitschakelen in Windows 10-instellingen
1] Klik op de Start-knop en vervolgens op het tandwielachtige symbool om de pagina Instellingen te openen.
2] Selecteer Apparaten in de lijst en klik vervolgens in de lijst aan de linkerkant op AutoPlay om de AutoPlay-instellingen te openen.
3] Gebruik de blauwe tuimelschakelaar om AutoPlay in of uit te schakelen.

4] Start het systeem opnieuw op.
Methode 2 – Schakel AutoPlay in of uit in het Configuratiescherm
1] Druk op Win + R om het venster Uitvoeren te openen. Typ de opdracht Controlepaneel en druk op Enter om het Configuratiescherm te openen.
2] Ga naar Hardware en geluid >> Automatisch afspelen.
3] Om AutoPlay in te schakelen, vinkt u het vakje aan dat overeenkomt met "Gebruik AutoPlay voor alle media en apparaten.”
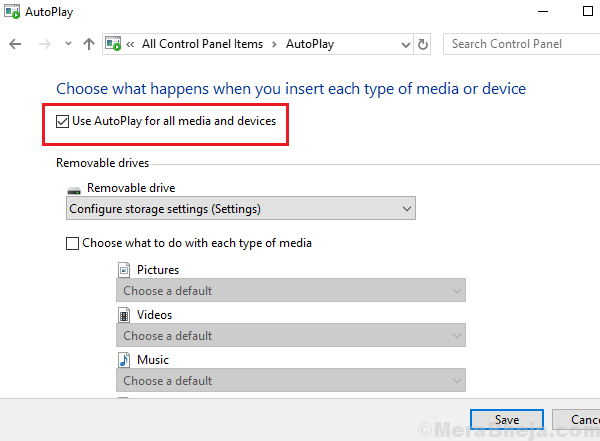
4] We kunnen AutoPlay ook uitschakelen voor specifieke toepassingen in de volgende sectie.
5] Klik op Opslaan om de instellingen op te slaan en start het systeem opnieuw op.
Methode 3 - AutoPlay in het register in- of uitschakelen
1] Druk op Win + R om het venster Uitvoeren te openen en typ de opdracht regedit. Druk op Enter om de Register-editor te openen.
2] Navigeer naar de volgende toets:
- HKEY_CURRENT_USER
- SOFTWARE
- Microsoft
- ramen
- Huidige versie
- Ontdekkingsreiziger
- AutoplayHandlers
3] Dubbelklik in het rechterdeelvenster en open DisableAutoplay.
4] Wijzig de waarde in het volgende volgens uw vereisten:
Automatisch afspelen inschakelen: 0
Automatisch afspelen uitschakelen: 1
5] Klik op OK en start het systeem opnieuw op.
Methode 4 - Automatisch afspelen in- of uitschakelen in de editor voor lokaal groepsbeleid
1] Druk op Win + R om het venster Uitvoeren te openen en typ de opdracht gpedit.msc. Druk op Enter om de editor voor lokaal groepsbeleid te openen.
2] Navigeer naar het beleid: Computerconfiguratie >> Beheersjablonen >> Windows-componenten >> AutoPlay-beleid.
3] Dubbelklik in het rechterdeelvenster op Automatisch afspelen uitschakelen.
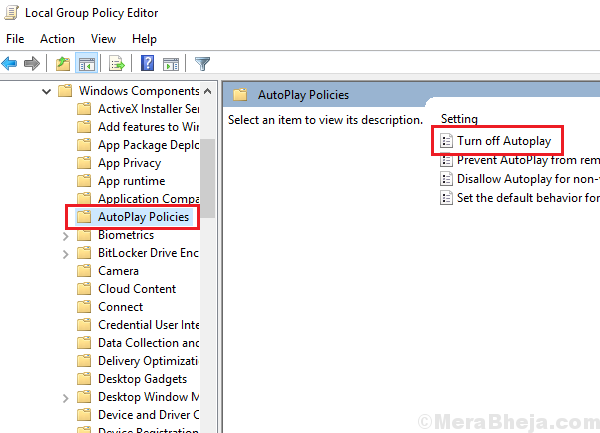
4] Een belangrijk punt om op te merken is dat om AutoPlay in te schakelen, we dit beleid moeten instellen op Uitgeschakeld en om dit beleid uit te schakelen, moeten we dit beleid instellen op Ingeschakeld.
5] Wijzig in het vervolgkeuzemenu AutoPlay uitschakelen de status in Alle schijven.
6] Klik op Toepassen gevolgd door OK en start het systeem opnieuw op.
Hoop dat het helpt!


