
Enkele van de procedures waarin u het probleem van de verkeerde tijd in Windows 10 kunt oplossen, zijn:
Procedure 1: Laat uw klok synchroniseren met een internettijdserver
Stap 1: Op je toetsenbord vind je een Windows-toets. Druk erop. Kiezen Controlepaneel uit het menu dat verschijnt.

Stap 2: In de Bekijk door optie, selecteer Grote iconen. Klik vervolgens op de optie Datum en tijd.

Stap 3: Selecteer in het venster dat verschijnt het tabblad Internettijd en klik vervolgens op Instellingen veranderen. Als het tabblad van Internettijd niet verschijnt, ga dan direct verder met procedure 3.
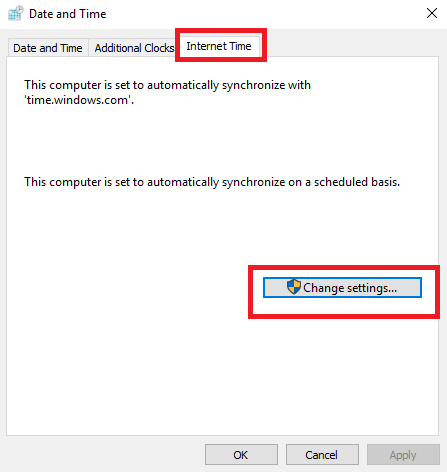
Stap 4: Je vindt een vakje naast de optie Synchroniseer met een internettijdserver. Vink dat vakje aan. Klik dan op tijd.nist.gov uit het vervolgkeuzemenu. Kies ten slotte Update nu.

Als je toevallig ziet dat er een probleem is opgetreden, klik dan op Update nu nogmaals om te zien of het probleem is verholpen.
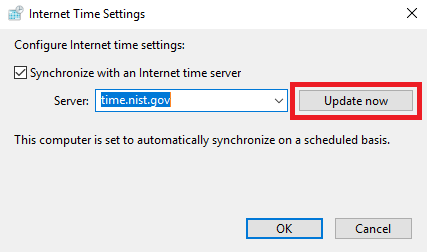
Stap 5: Als u ziet dat uw probleem is opgelost en de klok de juiste tijd aangeeft, selecteert u OK.
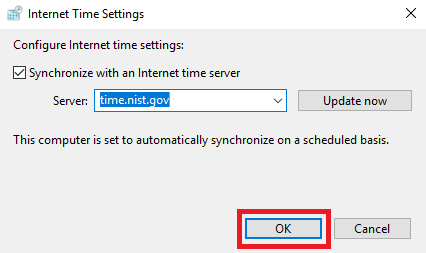
Procedure 2: Open Windows Time Service en controleer het
Stap 1: Er is een Windows-toets in de linkerhoek van uw toetsenbord. Druk erop en R samen. De Rennen het vak wordt geopend waar u moet typen diensten.msc. Druk vervolgens op Enter of klik op OK.

Stap 2: Druk op je toetsenbord op W en je komt bij de lijst met opties met W. Selecteer vanaf daar Windows-tijd.
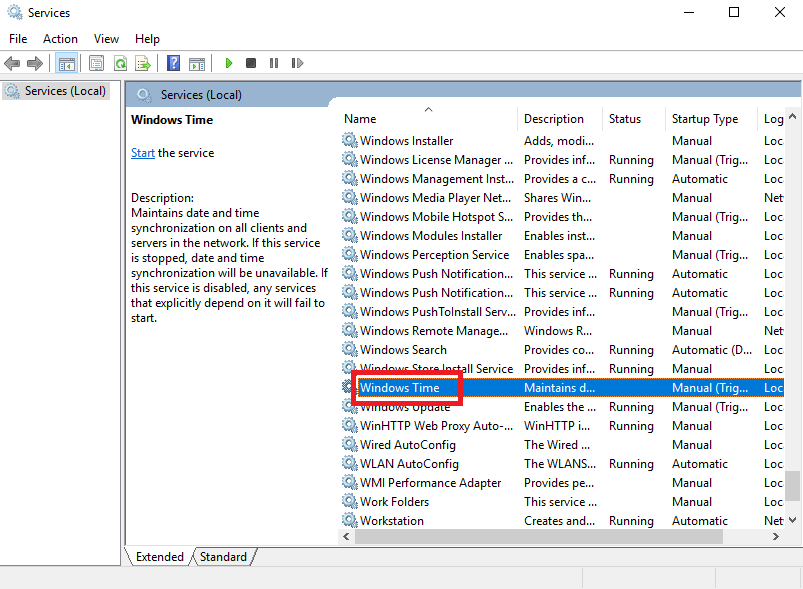
Stap 3: Klik met de rechtermuisknop op de optie Windows-tijd en kies Eigendommen uit het menu dat verschijnt.

Stap 4: In de Opstarttype, Kiezen Automatisch. Klik dan op Van toepassing zijn en dan verder OK.
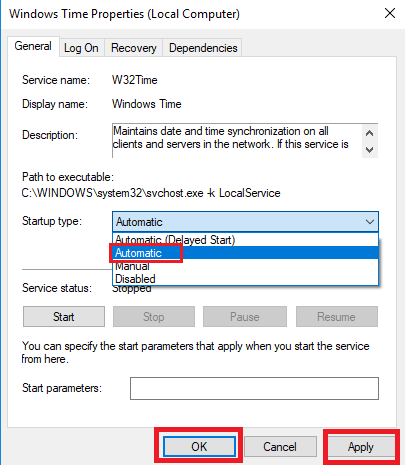
Je moet ook eens kijken op de Service status. Als je het gevoel hebt, kun je het starten door op te klikken Begin.

Procedure 3: Laat de Windows Time Service opnieuw registreren
Als u ziet dat het tabblad van Internettijd niet zichtbaar is, moet u de volgende stappen volgen.
Stap 1: druk de Windows-toets en de X-toets samen en er verschijnt een menu. Kies van daaruit Windows PowerShell (beheerder). Maar in sommige versies van Windows 10, Opdrachtprompt (beheerder) verschijnt en dat moet je kiezen.
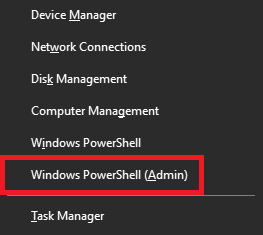
Stap 2: Typ in het venster dat verschijnt w32tm / opnieuw synchroniseren. Druk hierna op Voer in. Dit moet u doen als u bent ingelogd en u de beheerder bent.
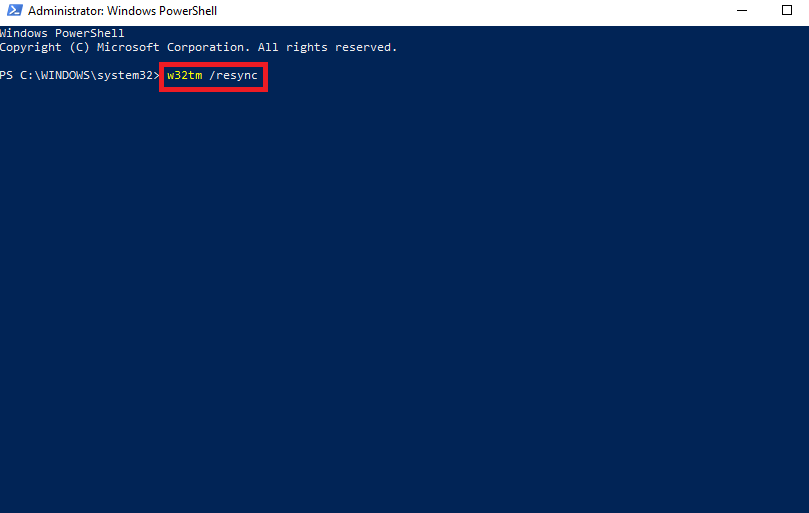
Maar als u bent ingelogd en u bent niet de beheerder, dan moet u de opdracht typen netto tijd / domein. Dan moet je slaan Voer in.
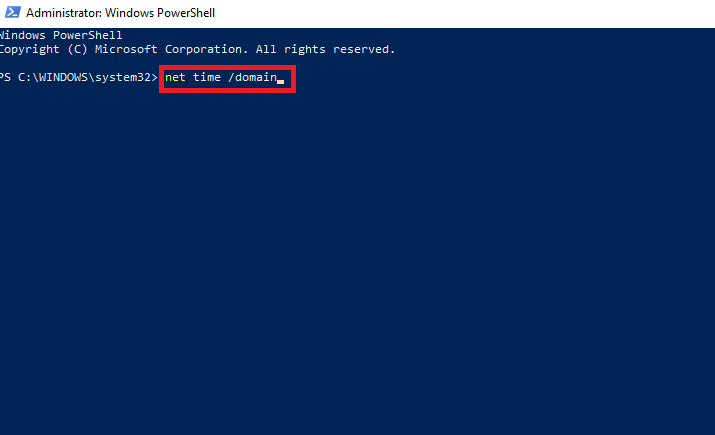
Procedure 4: Zorg ervoor dat de pc-batterij in orde is en werk ook het BIOS bij
Pas nadat u alle bovengenoemde procedures hebt uitgevoerd, moet u hieraan denken. Als uw probleem zelfs na de bovenstaande oplossingen niet is opgelost, kan het probleem ook optreden als gevolg van een probleem met de batterij. BIOS is verantwoordelijk voor het opslaan van alle informatie met betrekking tot tijd en datum en eventuele schade hieraan zou de nauwkeurigheid van tijd en datum belemmeren. Hiervoor moet u dus de datum en tijd in uw BIOS controleren. Als het daar ook mis is, moet je je batterij vervangen. Maar een verouderd BIOS kan ook tot dit probleem leiden en om het te updaten, moet u vanwege de complexiteit de hulp van een professional inroepen.


