Wanneer u uw zoekopdrachten typt in de adresbalk van de Microsoft Edge-browser, biedt deze suggesties die overeenkomen met uw zoekopdracht op basis van elke letter die u typt. Dit is een nieuwe functie van Microsoft Edge met de nieuwste Windows 10-update (Chromium). Als u het echter niet nuttig vindt of de suggesties gewoon niet wilt, kunt u de zoeksuggesties uitschakelen in uw Microsoft Edge-browser.

Dus, hoe schakel je de suggesties uit? Hier leest u hoe u kunt..
Hoe de zoeksuggesties in Microsoft Edge uit te schakelen?
Stap 1: Open Microsoft Edge en klik op de drie horizontale stippen (…) in de rechterbovenhoek van de browser. Klik op Instellingen in het contextmenu.

Stap 2: In de Instellingen venster, klik op de drie horizontale lijnen linksboven (naast Instellingen) en klik op Privacy en diensten vanuit het contextmenu.

Stap 3: Scroll in het volgende venster naar beneden, zoek Adresbalk onder de Diensten categorie en klik erop.
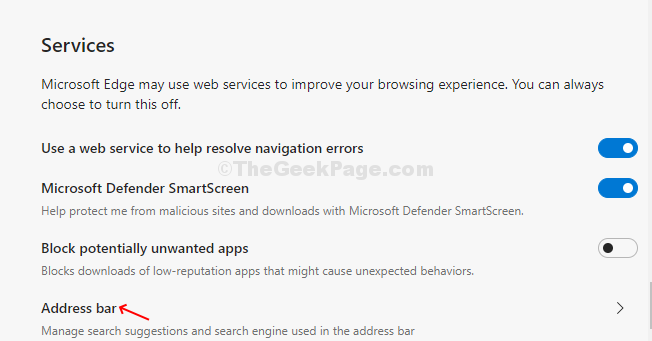
Stap 4: Zet in het volgende venster de schuifregelaar naast. uit Laat me zoek- en sitesuggesties zien met behulp van mijn getypte tekens keuze.

Dat is het! Nu, als je een opent Nieuw tabblad in uw Microsoft Edge-browser, zullen er geen suggesties meer zijn wanneer u typt in de adresbalk. de enige suggesties die u ziet, zijn gebaseerd op uw browsegeschiedenis en ook op uw favorieten.


