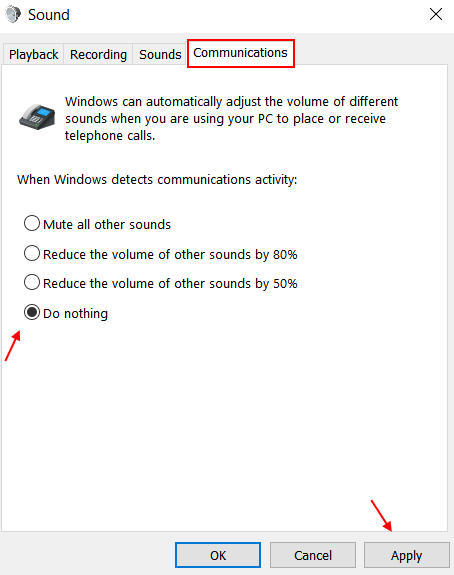Of u nu een Skype-gesprek voert of online zakelijke bijeenkomsten bijwoont, de ingebouwde microfoon van uw laptop speelt een grote rol. De microfoon is zo gevoelig dat hij gemakkelijk het achtergrondgeluid oppikt, waardoor er veel overlast ontstaat tijdens een belangrijk spraak- of videogesprek online. Ja, daar hoort ook geluidsopname bij.
Dus, hoe komen we van dit vervelende achtergrondgeluidsprobleem af van uw ingebouwde microfoon in uw Windows 10-laptop? Het is gemakkelijk, geloof me. Laten we eens kijken hoe.
Achtergrondgeluid van ingebouwde microfoon verwijderen in Windows 10 Laptop
Stap 1: Klik op de ramen icoon op je Bureaublad en klik op Instellingen in het contextmenu boven de Vermogen keuze.

Stap 2: In de Instellingen venster, klik op Systeem.

Stap 3: In de Systeem venster, klik op Geluid aan de linkerkant van het paneel. Scroll aan de rechterkant naar beneden en onder de Gerelateerde instellingen categorie, klik op de Geluid Configuratiescherm keuze.

Stap 4: In de Geluid pop-upvenster, klik op de Opnemen tabblad en dubbelklik op de Microfoon.

Stap 5: In het nieuwe venster (Eigenschappen microfoon), Klik op de Niveaus tabblad, vind de Microfoon gereedschap, trek de schuifregelaar omhoog om het niveau te verhogen tot max, en onder de Microfoon boost tool trek de schuifregelaar naar beneden om het boostniveau te verlagen tot het laagste (0,0 dB). Raken OK om de wijzigingen op te slaan.
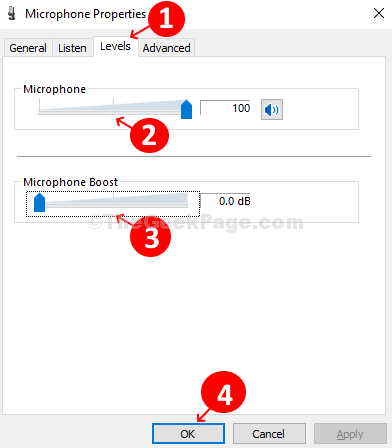
Klik nu met de rechtermuisknop ergens op het bureaublad en klik op Vernieuwen. U bent klaar en nu moet het achtergrondgeluid worden verwijderd uit de ingebouwde microfoon van uw Windows 10-laptop.
Controleer nu opnieuw, als het uw probleem oplost, dan goed en wel. Zo niet, probeer dan de onderstaande stappen.
Stap 6: Klik op Verbeteringen Tabblad.
Stap 7: Vink de optie aan Schakel alle uitbreidingen uit.
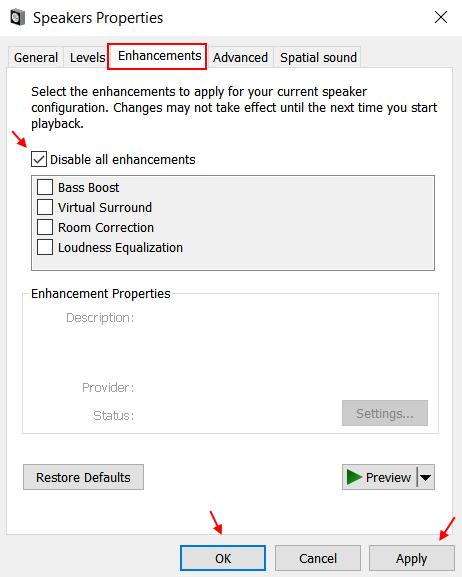
Controleer nu opnieuw, als het nog steeds niet werkt, probeer dan de onderstaande stappen.
Stap 8 – Klik op Geavanceerd
Stap 9 - Probeer nu een andere samplefrequentie en bitdiepte uit de vervolgkeuzelijst en test of dit goed voor u is.

Methode 2 - Schakel communicatie uit in het geluidsbedieningspaneel
Stap 1: druk op Windows-toets + R toets samen om RUN te openen.
Stap 2 - Schrijf nu controle mmsys.cpl-geluiden erin en klik op OK.

Stap 3 - Klik op communicatie tabblad.
Stap 4 – Selecteer Niets doen.