De middelste knop was een nuttige toevoeging aan muizen en is er al een tijdje. De middelste knop in de muis wordt gebruikt om met de muisaanwijzer te scrollen en een enkele klik erop kan worden aangepast voor functies zoals het openen van nieuwe tabbladen, enz. Veel gebruikers hebben echter gemeld dat de middelste knop in de muis plotseling niet meer werkt. Het probleem ligt meestal meer bij het systeem dan bij de muis zelf. Isoleren of het probleem te maken heeft met de muishardware of het systeem
Probeer de muis op een ander systeem aan te sluiten en controleer of deze met het andere systeem werkt of niet.
Probeer ook het middelste wielgebied van de muis te blazen en kijk of het helpt.
Als dat zo is, weten we dat het probleem bij ons eigen systeem ligt.
Oplossing 1 - Installeer de muisstuurprogramma's opnieuw
1. Zoeken Apparaat beheerder in Windows 10 Taakbalk Zoeken
2. Klik nu op Apparaat beheerder openen Apparaat beheerder.

3. Klik nu om uit te vouwen Muizen en andere aanwijsapparaten
4. Klik met de rechtermuisknop op uw muisstuurprogramma en klik op Verwijderen.
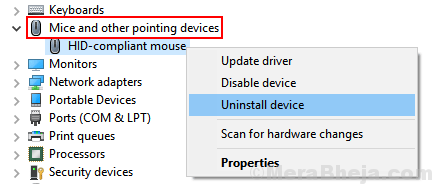
5. Nu, Herstarten Jouw computer.
Oplossing 2 - Fix op registerniveau
1] Druk op Win + R om het venster Uitvoeren te openen en de opdracht te typen regedit. Druk op Enter om de Register-editor te openen.
2] Navigeer naar de sleutel HKEY_CURRENT_USER\Configuratiescherm\Desktop.

3] Dubbelklik in het rechterdeelvenster op het item WielScrollLijnen om zijn eigenschappen te openen.
4] Wijzig de waarde van Waarde data naar 3 en klik op OK om de instellingen op te slaan.
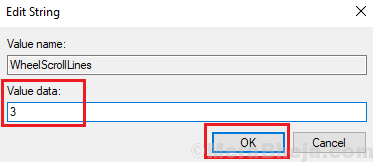
5] Sluit de Register-editor af en opnieuw opstarten het systeem.
Oplossing 3 - Zet de muisinstellingen op standaard
Het probleem kan zijn veroorzaakt als u met de instellingen van de muis hebt gerommeld. U kunt de instellingen terugzetten naar de standaardinstellingen om deze mogelijkheid te isoleren. De procedure hiervoor is als volgt:
1] Klik op de Begin knop en vervolgens het tandwielachtige symbool om de. te openen Instellingen bladzijde.
2] Ga naar Apparaten en dan de Muis tabblad.
3] Klik op Extra muisinstellingen.
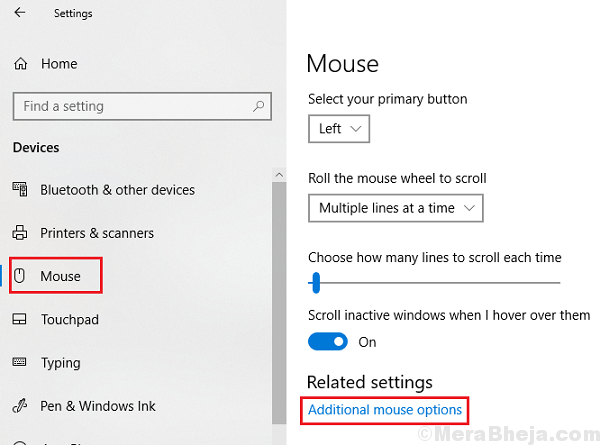
4] In de Apparaat instellingen tabblad, klik op Instellingen.

5] Selecteer Standaardinstellingen om alle muisinstellingen op Standaard te zetten en klik vervolgens op Toepassen en OK om de instellingen op te slaan.

Hoop dat het helpt!

