Door Zainab
Voelt u zich eentonig door hetzelfde pictogram van uw schijven op uw apparaat te bekijken? Het geeft altijd een geweldig gevoel als je je Drive-pictogrammen kunt personaliseren. U hoeft slechts enkele eenvoudige stappen te volgen om het aangepaste pictogram voor elk van uw schijven in te stellen op een Windows 10-apparaat.
Lees dit How-to-artikel om uw Drive-pictogrammen te wijzigen en het een persoonlijker uiterlijk te geven. Er zijn twee methoden om uw stationspictogram te wijzigen:
Methode 1
Pas het Drive-pictogram handmatig aan
Stap 1. Open Kladblok en schrijf de volgende code.
[automatisch uitvoeren]
ICON=Zon.ico

Stap 2. Sparen het bestand als ‘autorun.inf’ in de hoofdmap van de schijf dat u het pictogram wilt wijzigen.
Stap 3. Bewaar ook de icoon bestand net zo ‘Sun.ico’ in dezelfde drive.

Opmerking: U kunt de naam van het '*.ico'-pictogram wijzigen, maar zorg ervoor dat u dezelfde naam in het notitieblok invoert.
Stap 4. Nu herstart je apparaat en dan kunt u uw aangepaste schijfpictogram bekijken.

Methode 2
Pas het Drive-pictogram aan met de tool 'Drive Icon Changer'
Drive-pictogramwisselaar is een hulpmiddel om het voor de gebruiker gemakkelijker te maken om het stationspictogram met een paar eenvoudige stappen te wijzigen.
Stap 1. Wanneer u de tool opent, ziet u een dialoogvenster om selecteer de schijf waarvan u het pictogram wilt wijzigen.
Stap 2. Nu selecteer het pictogrambestand die u als schijfpictogram wilt instellen. Opgemerkt moet worden dat het bestand de extensie '*.ico' moet hebben en vervolgens op de knop Opslaan moet klikken.
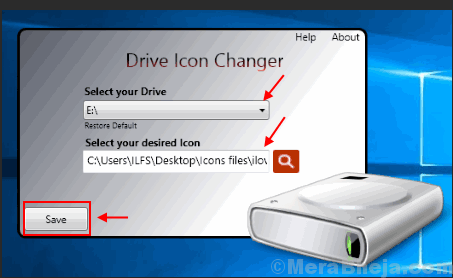
Stap 3. Start je apparaat opnieuw op om uw gewijzigde schijfpictogram te bekijken.

Als u het gewijzigde pictogram niet kunt zien, volgt u de onderstaande stappen om de pictogramcache opnieuw op te bouwen.
Stap 1. Open Windows/Verkenner en klik vervolgens op Menu bekijken.
Stap 2. Mark de doos van verborgen icoon en open de schijf waarin uw Windows 10 is geïnstalleerd.
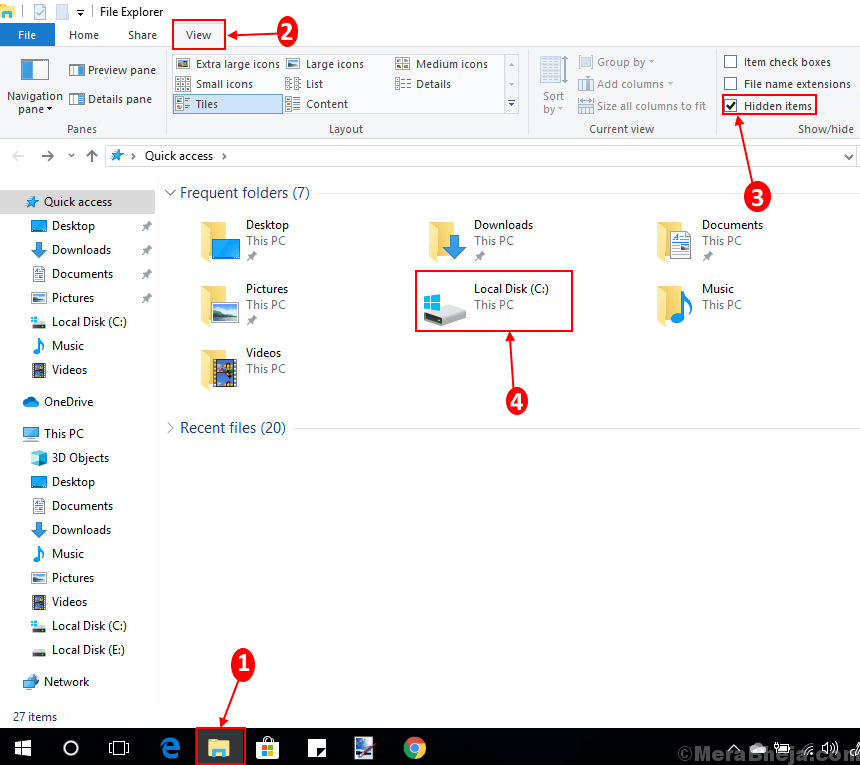
Stap 3. Volg dan het gegeven commando
C:\Gebruikers\Gebruiker\AppData\Local

Stap 4. Klik met de rechtermuisknop op 'Icoon-cache' document en verwijder het.

Stap 5. Jij zal zijn herbevestigd om te verwijderen dat document. Klik op ja om het document te verwijderen.

Stap 6. U moet dit document verwijderen uit prullenbak ook.
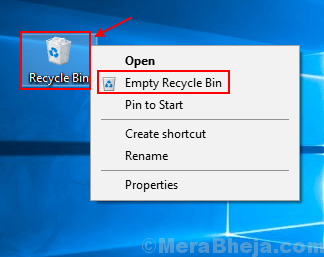
Start nu uw apparaat opnieuw op en u kunt uw wijzigingspictogram voor de geselecteerde schijf bekijken.
Ga ervoor, maak je eigen aangepaste pictogram voor elke schijf.


