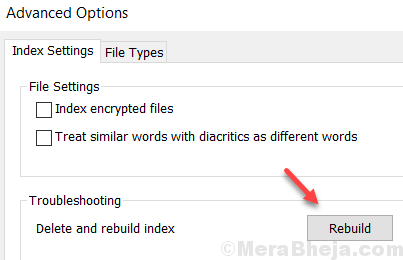Sommige gebruikers hebben gevraagd naar een oplossing voor een raar probleem in Windows 10. Telkens wanneer ze iets zoeken in Windows 10 zoeken, worden de zoekresultaten Blank wit. Als u hiermee ook wordt geconfronteerd, is hier de werkende oplossing om dit op te lossen.
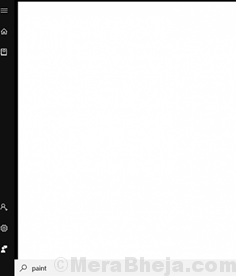
Fix 1 - Schakel Bing uit via Windows 10 zoeken
1. druk op Windows-toets + R op je toetsenbord.
2. Type regedit en klik op OK.
3. Ga naar
- HKEY_CURRENT_USER.
- SOFTWARE.
- Microsoft.
- Ramen.
- Huidige versie.
- Zoeken.
4. Klik nu met de rechtermuisknop aan de rechterkant op een lege ruimte.
5. Kiezen Nieuw.
6. Selecteer D-WOORD (32-bits) Waarde.
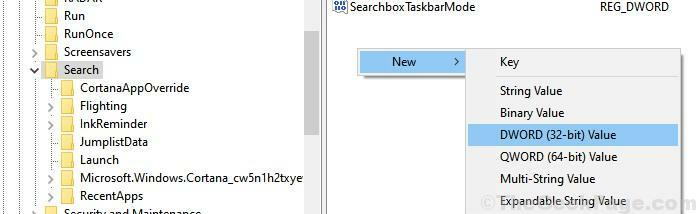
7. Hernoem het naar BingZoeken ingeschakeld en klik op OK.

8. Dubbelklik op de BingZoeken ingeschakeld invoer die u zojuist hebt gemaakt.
9. Zorg ervoor dat 0 is er in het waardegegevensveld.

10. Klik OK.
11. Zoek nu CortanaToestemming. Als het niet aanwezig is, klik dan met de rechtermuisknop en kies nieuw > D-WOORD (32-bits) Waarde en noem maar op CortanaToestemming .
12. dubbelklik daarna op CortanaToestemming om het te wijzigen.
12. Zorg ervoor dat 0 staat hier ook in het gegevensveld.

13. Klik OK.
14. Herstarten pc.
Fix 2 - Herstart Cortana
1. druk op CTRL + Shift + Esc toets samen om Taakbeheer te openen.
2. Klik op details Tabblad.
3. Klik met de rechtermuisknop op SearchUI.exe en kies Einde taak.
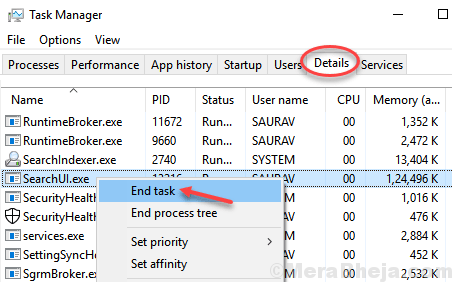
Probeer het opnieuw en zoek iets.
Fix 3 - Herstart Verkenner
1. druk op CTRL + Shift + Esc toets samen om Taakbeheer te openen.
2. bevind zich Bestandsverkenner. Klik er met de rechtermuisknop op en kies herstarten.
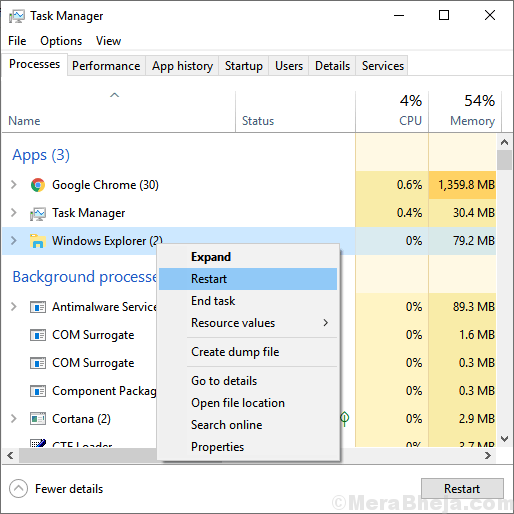
Fix 4 - Cortana resetten
1. Klik op Begin knop.
2. Klik met de rechtermuisknop op Cortana.
3. Kiezen Meer > App-instellingen.

4. Scroll naar beneden en klik op resetten.
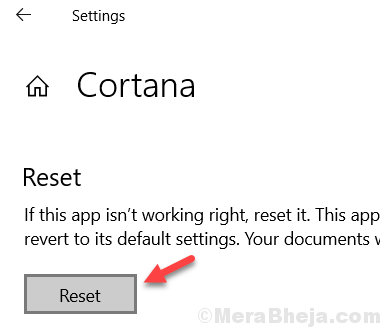
Fix 5 - Gebruik Powershell
1. druk op Windows-toets + X samen en kies Powershell (beheerder).

2. Kopieer en plak nu de volgende opdracht in het Powershell-venster.
Get-AppXPackage | Foreach {Add-AppxPackage -DisableDevelopmentMode -Register "$($_.InstallLocation)\AppXManifest.xml"}
3. Raken binnenkomen toets om het uit te voeren.
Opmerking: - Als u powershell niet kunt vinden nadat u op Windows-toets + X hebt gedrukt, gaat u naar instelling> Personalisatie> Taakbalk en plaatst u het daar door te vervangen door de opdrachtprompt.
Fix 6 - Zoekopdracht opnieuw opbouwen
1. druk op Windows-toets + R samen om te openen rennen.
2. Schrijven controle erin en klik op OK.

3. Nu, kies Grote iconen in Bekijk door laten vallen.
4. Klik nu op indexeringsopties.
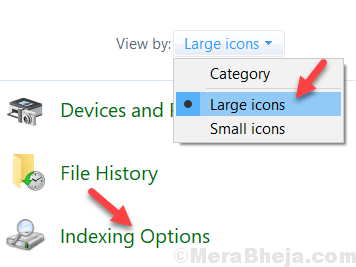
5. Klik op Geavanceerd.

6.Klik op herbouwen.