Door beheerder
Veel Windows 10-gebruikers melden dat er een item is in het startmenu in Windows 10 met de naam ms-resource: AppName/Text. Veel Windows 10-gebruikers zijn hierover in de war en hebben geen idee van dit item. Dit item ziet eruit als het spoor van een Microsoft. Ramen. HolographicFirstRun-toepassing van Windows 10 die niet kon worden verwijderd in de daaropvolgende updates van Windows 10. Als u ook een Windows 10-gebruiker bent die hierdoor wordt getroffen, is hier een complete oplossing om dit item uit het startmenu te verwijderen.

Fix 1 - Powershell gebruiken
1. Zoeken powershell in het zoekvak van Windows 10.
2. Klik met de rechtermuisknop op de powershell icoon en klik op als administrator uitvoeren. Hiermee wordt Powershell geopend met beheerdersrechten.
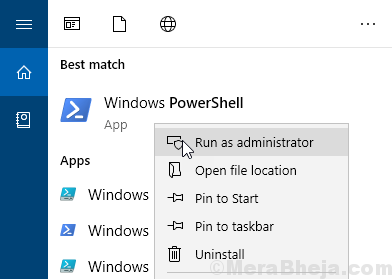
3. Kopieer en plak de onderstaande opdracht in het powershell-venster.
Get-AppxPackage -all *HolographicFirstRun* | Remove-AppPackage -AllUsers
4. Raken binnenkomen toets om het programma uit te voeren.
Hiermee wordt Microsoft verwijderd en verwijderd. Ramen. HolographicFirstRun vanaf uw Windows 10-pc.
5. Start je computer opnieuw op.
4. Druk na het herstarten van de pc op CTRL + SHIFT + Esc toetsen samen van uw toetsenbord om te openen Taakbeheer.
5. Klik op Details Tabblad.
6. Klik met de rechtermuisknop op ShellExperienceHost.exe en kies einde taak. Als je niet kunt vinden ShellExperienceHost.exe , bevind zich StartMenuExperienceHost.exe
en einde taak.
Ga nu naar de volgende stap.
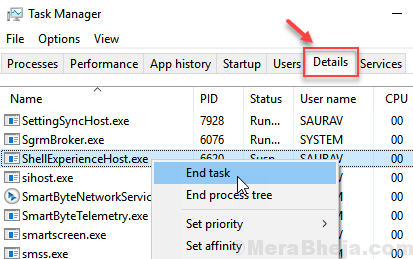
7. Evenzo Klik met de rechtermuisknop op Explorer.exe en klik op einde taak.

8. Klik in taakbeheer op Bestand > Nieuwe taak uitvoeren.

9. Klik op Bladeren.
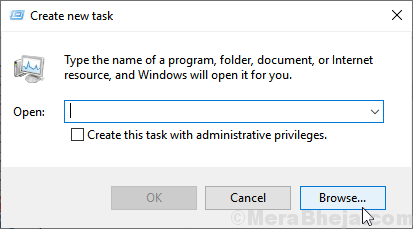
10. Kopieer en plak het onderstaande pad in de adresbalk.
%localappdata%\Packages\Microsoft. Ramen. StartMenuExperienceHost_cw5n1h2txyewy
11. Verwijderen TempState map.
12. Klik nu op Bestand > Nieuwe taak uitvoeren

13. Type explorer.exe in het.
14. Klik OK.
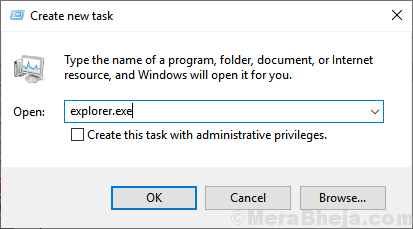

![Kunt u niet inloggen op uw Windows 10-apparaat? Hier leest u hoe u het kunt oplossen [EENVOUDIGE STAPPEN]](/f/0b3e7dffcc158b2942237fa24f52a80e.jpg?width=300&height=460)
