Uw pc-bureaublad is de plaats waar u alles kunt opslaan, van bestanden, mappen, apps tot snelkoppelingen. Het bureaublad geeft dat allemaal weer en bedekt uw hele pc-scherm dat u ziet zodra u zich aanmeldt bij uw Windows 10 OS. Vervolgens kunt u het bureaublad naar wens indelen.
Hoewel alle bestanden, mappen en snelkoppelingen op uw pc op een speciale locatie in uw gebruikersprofiel worden opgeslagen, slaat de nieuwste Windows 10-versie ze op twee verschillende locaties op. De eerste wordt opgeslagen onder C:\Users\Public\Desktop, en de andere wordt opgeslagen op een unieke locatie onder uw huidige gebruikersprofiel – %userprofile%\Desktop. U kunt een enkele weergave van de inhoud van beide mappen op uw Windows-scherm als Desktop zien.
Dus ja, als u de locatie van uw persoonlijke bureaubladmap naar een andere map wilt verplaatsen, kunt u dat eenvoudig doen. Laten we eens kijken hoe.
Oplossing: Desktop-eigenschappen gebruiken
Stap 1: druk de Windows-toets + R samen op uw toetsenbord om het vak Uitvoeren te openen. Voeg eenvoudig een (.) in het zoekvak en druk op Voer in.

Stap 2: Het opent de standaardmaplocatie van uw pc. Klik nu met de rechtermuisknop op de Bureaublad map en selecteer Eigendommen vanuit het contextmenu.

Stap 3: In de Bureaubladeigenschappen venster, selecteer de Plaats en klik vervolgens onder de ruimte waar u de huidige locatie ziet op de Actie knop.
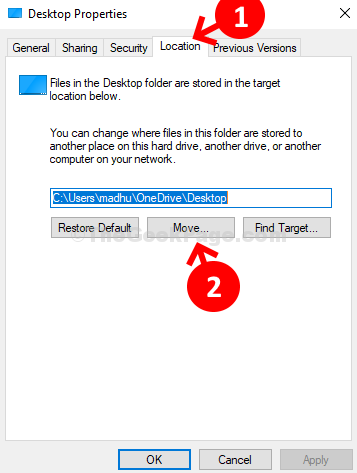
Stap 4: Het opent de Verkenner van waaruit u de gewenste locatie kunt selecteren waar u de wilt verplaatsen Bureaublad map naar. U kunt een nieuwe map maken en de Bureaublad naar deze nieuwe map.

Dat is het en nu wordt uw bureaubladmaplocatie verplaatst naar de gewenste locatie op uw Windows 10 pc.

![Hoe Roblox op pc te updaten [Volledige gids]](/f/17fb058d092ebaeb81ddcbcaba4002fb.png?width=300&height=460)
