Vroeger maakten mensen op afstand verbinding met de computer van iemand anders via freeware zoals teamviewer en inloggen. Maar nu hebben Windows (7/8/10) ook remote connect-programma's in hun besturingssysteem opgenomen. Je hebt dus geen meer nodig tool van derden om op afstand verbinding te maken naar een ander systeem. U hoeft alleen het ingebouwde Windows-programma voor hulp op afstand te gebruiken. In dit artikel laat ik je zien hoe je iemand kunt uitnodigen om windows in te stellen Hulpprogramma op afstand in Windows 10.
Hulp op afstand toestaan op uw computer
Voor gebruik hulp op afstand u moet het eerst op uw pc toestaan, anders wordt er een bericht weergegeven met de tekst "deze computer is niet ingesteld om uitnodigingen te verzenden” en zal u vragen om te repareren. Het is beter om eerst hulp op afstand in te stellen om deze melding te vermijden.
Stap 1 – Ga naar het configuratiescherm en zoek afstandsbediening in zoekvak.
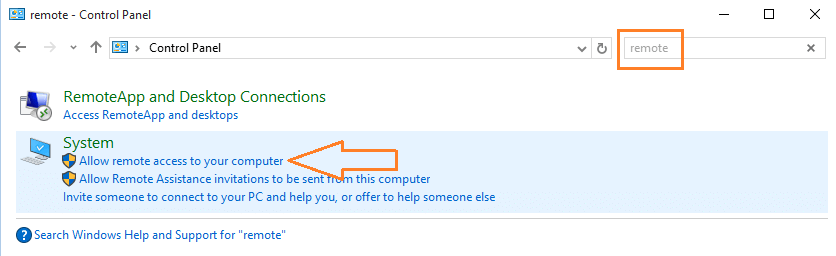
Stap 2 – Klik nu op Externe toegang tot uw computer toestaan zoals hierboven getoond.
Stap 3 – Vink het vakje aan waar het staat Hulp op afstand op uw computer toestaan

Dat is het. U hebt zojuist hulp op afstand op uw computer toegestaan.
Hoe een uitnodiging te verzenden in het Windows Remote Assistance-programma van Windows 10
Stap 1 - Druk op windows-toets + r rennen te openen.
Stap 2 - Schrijf nu msra erin en druk op enter.

Stap 3 – Klik op de eerste optie die zegt, nodig iemand uit die je vertrouwt om je te helpen.

Stap 4 -In het volgende scherm zijn er twee opties zichtbaar namelijk:
- sla deze uitnodiging op als een bestand
- Gebruik Eenvoudig verbinden
Methode 1 – Gebruik bestandsmethode
Klik op sla deze uitnodiging op als een bestand

Stap 5 – Sla dit bestand overal op uw pc op.

Stap 6 - Stuur dit bestand nu als bijlage via e-mail of op een andere manier naar uw vriend. Wanneer hij erop klikt, gaat hij verder in zijn Windows 10 om verbinding te maken met uw pc.
Methode 2 - Gebruik de eenvoudige verbindingsmethode
Stap 5 – Klik op Easy Connect-optie

Stap 6 - Nu zal het volgende venster u het wachtwoord tonen dat u aan uw partner kunt geven om verbinding te maken met uw pc
Vertel uw partner om de easy connect-optie te kiezen terwijl u ervoor kiest om iemand te helpen tijdens het gebruik van het programma voor hulp op afstand.
Hoe je vriend een uitnodiging accepteert om iemand op afstand te helpen
Stap 1 – Download de bijlage die door uw vriend naar uw pc is verzonden.
Stap 2 – Open nu deze bijlage.

Stap 3 – Klik nu in het volgende scherm op een uitnodigingsbestand gebruiken.
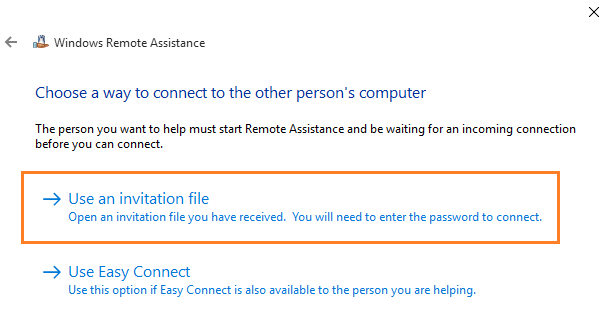
Stap 4 - Blader nu door de gedownloade bijlage en maak verbinding met de pc van uw vriend.
Let op: als u Easy Connect wilt gebruiken, klikt u op Easy Connect gebruiken en voert u het wachtwoord in zoals dat door uw vriend is verteld.



