Vaak zult u merken dat de muis of het toetsenbord van uw pc of laptop niet goed werkt. Zo kan het vaak voorkomen dat een bepaalde toets of een combinatie van het toetsenbord plotseling niet meer werkt.
Een van die problemen is de “Shift+2” werkt niet op Windows 10 pc-toetsenbord. Van deze combinatie is bekend dat het het @-symbool creëert. Soms kan het beginnen met het typen van verkeerde tekens of gewoon stoppen met werken. Dit kan echter gelukkig worden opgelost. Laten we eens kijken hoe.
Methode 1: Via taalinstellingen
Stap 1: Klik op de Begin knop op uw bureaublad en typ Taal. Dubbelklik nu op het resultaat om de taalinstellingen te openen.

Stap 2: De Taal instellingen venster opent met de Taal optie aan de linkerkant. Scroll nu aan de rechterkant van het paneel naar beneden en onder Voorkeurstalen, u ziet de reeds geïnstalleerde talen.
Hier moeten we de installeren Engels Verenigde Staten) taal. Klik daarvoor dus op de + symbool naast Voeg een voorkeurstaal toe keuze.

Stap 3: Typ nu Engels
in het zoekveld en scroll naar beneden om te zoeken naar Engels Verenigde Staten). Dubbelklik erop om de taal te installeren.
Stap 4: Vink vervolgens het vakje aan naast Instellen als mijn weergavetaal (dit is optioneel, dat wil zeggen, alleen als u de taal wilt instellen als weergavetaal) en klik op and Installeren aan de onderkant.

*Opmerking: Zorg er tijdens het downloaden en installeren van de taal voor dat uw internetverbinding actief is.
Stap 5: Selecteer nu de taal - Engels Verenigde Staten) en klik op de pijl omhoog om deze als standaardtaal in te stellen.

Stap 6: Dit zal bewegen Engels Verenigde Staten) bovenaan de lijst. U kunt nu de andere taal selecteren – Engels (India) en klik op de Verwijderen om deze taal te verwijderen.

Dit zou het probleem moeten oplossen. Als u problemen ondervindt bij het installeren van Engels (Verenigde Staten), volgt u de tweede methode.
Methode 2: Via services
Stap 1: Klik op de Begin knop op je bureaublad en typ Diensten in het zoekveld. Dubbelklik nu op de resultaten om de. te openen Diensten venster.
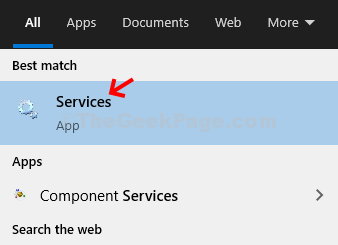
Stap 2: In de Diensten raam, aan de rechterkant, onder de Naam kolom, zoek naar Windows Update. Dubbelklik er nu op om de. te openen Eigendommen venster.
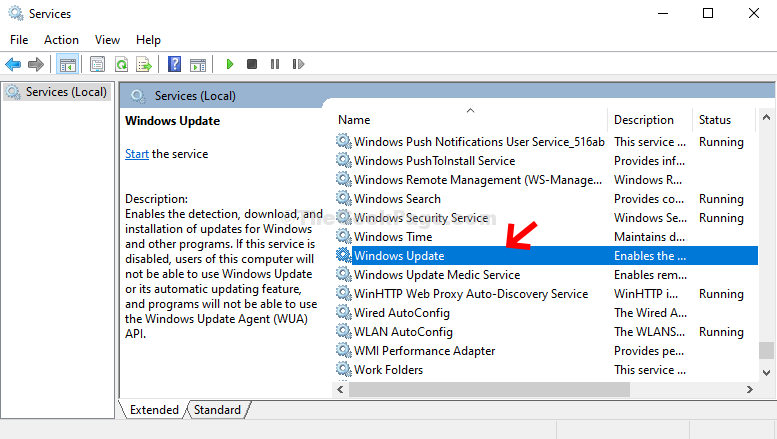
Stap 3: In de Eigendommen raam, onder de Algemeen tabblad, ga naar de Opstarttype sectie en zet deze op Handleiding. Klik op Van toepassing zijn.

Stap 4: Nu, onder de Service status sectie, klik op de Begin knop. Klik op OK.

Nu zou je in staat moeten zijn om de taal te installeren in de Instellingen app, correct.
Dat is alles, en als u nu op de drukt Shift + 2 toetsen samen op uw toetsenbord, genereert het de @ symbool.


