Heeft u te weinig ruimte op de harde schijf? Het probleem met de ruimte op de harde schijf kan optreden wanneer de bestandsgrootten Hiberfil.sys en Pagefile.sys te groot zijn. Dit zijn twee verborgen bestanden op de C-schijf en als u ze vaak verwijdert, kunt u de ruimte op de harde schijf aanzienlijk vrijmaken.
Hoewel het kopen van een nieuwe harde schijf een permanente oplossing kan zijn, kan het duur uitvallen en dan kunt u proberen de bestanden Hiberfil.sys en Pagefile.sys te verwijderen. Aangezien dit Windows-bestanden zijn, kunt u ze mogelijk niet rechtstreeks verwijderen en daarom wordt vandaag uitgelegd hoe u deze twee bestanden kunt verwijderen. Als alternatief kunt u ook de grootte van het paginabestand wijzigen om het geheugen op uw Windows 10-pc uit te breiden. Laten we eens kijken hoe.
*Opmerking - Het verwijderen van de bestanden Hiberfil.sys en Pagefile.sys heeft een neveneffect, dat wil zeggen dat het de opstarttijd van uw pc verlengt en de slaapstand uitschakelt. Wees dus heel zeker voordat u doorgaat met deze oplossing.
Hoe het Hiberfil.sys-bestand te verwijderen
Stap 1: Ga naar Begin en typ cmd in de Windows-zoekbalk.
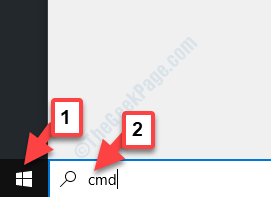
Stap 2: Klik nu met de rechtermuisknop op het resultaat en selecteer Als administrator uitvoeren uit het menu om te openen Opdrachtprompt binnen met beheerdersrechten.

Stap 3: In de Opdrachtprompt (beheerder) venster, typt u de onderstaande opdracht en drukt u op Enter:
powercfg -h uit
Hiermee wordt de slaapstand uitgeschakeld. Zodra het is uitgeschakeld, Hiberfil.sys bestand is weg.
Hoe de Pagefile.sys-bestanden te verwijderen
Stap 1: Ga naar de Deze pc (Mijn computer) pictogram op uw bureaublad, klik er met de rechtermuisknop op en selecteer Eigendommen.

Stap 2: Het opent de Systeem venster. Ga naar de linkerkant van het venster en klik op Geavanceerde systeeminstellingen.
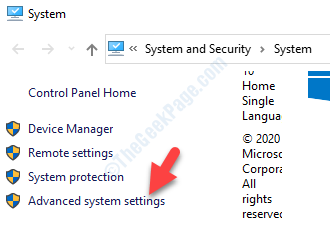
Stap 3: In de Systeem eigenschappen dialoogvenster dat wordt geopend, onder de Geavanceerd tabblad, ga naar de Prestatie sectie.
Klik vervolgens op de Instellingen knop.
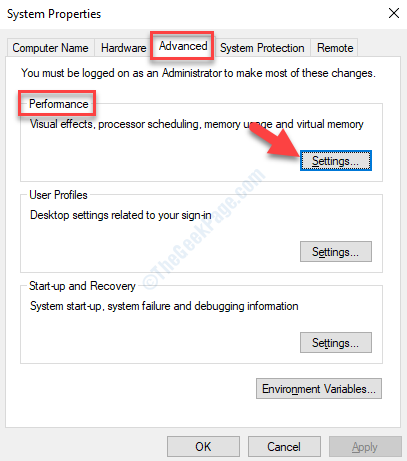
Stap 4: In de Prestatie-opties venster, selecteer de Geavanceerd tabblad en onder de Virtueel geheugen sectie, klik op de Verandering knop.

Stap 5: Het brengt je naar de Virtueel geheugen venster. Haal het vinkje weg naast Grootte van wisselbestand automatisch beheren voor alle aandrijvingen.
Klik nu op het keuzerondje naast Geen wisselbestand en klik op Instellen.

Stap 6: In de Systeem eigenschappen waarschuwingsprompt die verschijnt, klik op Ja bevestigen.
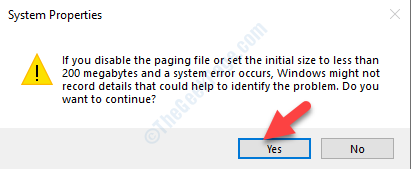
Start nu uw pc opnieuw op en en de Paginabestand.sys bestand in de C-schijf is weg.
Als deze methode geen ruimte op uw harde schijf vrijmaakt, kunt u proberen de ruimte van het paginabestand te wijzigen. Laten we eens kijken hoe.
De bestanden Hiberfil.sys en Pagefile.sys bekijken
Voordat we verder gaan met de methoden, laten we eens kijken hoe we de twee bestanden zichtbaar kunnen maken - Hiberfil.sys en Pagefile.sys, zodat we ze kunnen verwijderen.
Stap 1: druk op Win + E toetsen samen op uw toetsenbord om de. te openen Verkenner.
Stap 2: In de Verkenner venster, klik op de Deze pc snelkoppeling aan de linkerkant en aan de rechterkant van het paneel, klik op C-schijf.
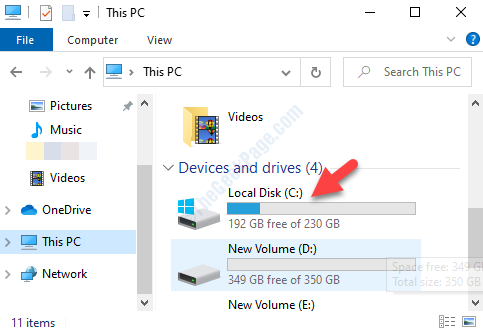
Stap 3: Klik nu op de Visie tab bovenaan en klik op Opties.
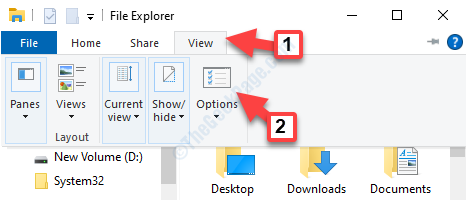
Stap 4: In de Folder opties venster dat opent, ga naar de Visie tabblad en vervolgens naar de Geavanceerde instellingen sectie.
Hieronder Verborgen bestanden en mappen, klik op het keuzerondje naast Verborgen bestanden, mappen en stations weergeven.

Stap 5: Scroll nu naar beneden en verwijder het vinkje uit het vakje naast Beveiligde besturingssysteembestanden verbergen (aanbevolen).
druk op Van toepassing zijn en dan OK om de wijzigingen op te slaan en af te sluiten.
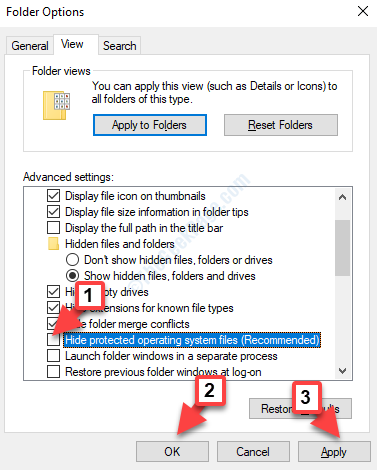
Stap 6: Ga terug naar de Verkenner raam en onder C-schijf, u kunt nu de twee bestanden zien - Hiberfil.sys en Pagefile.sys.
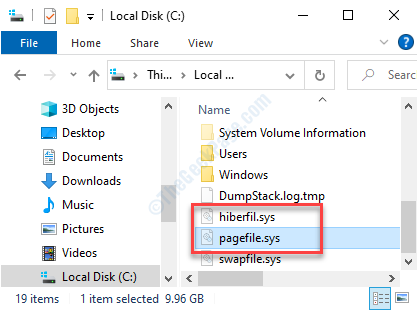
Nu kunt u doorgaan met het verwijderen van de bestanden Hiberfil.sys en Pagefile.sys.


