Voorheen kon de klembordfunctie in Windows alleen gekopieerde tekst opslaan, maar sinds de laatste update van Windows 10 in oktober 2018 kan het ook gekopieerde afbeeldingen opslaan. Dus in principe kan het klembord nu meerdere gekopieerde teksten en afbeeldingen opslaan. Dit leidt tot overbelasting van de klembordgeschiedenis en ook tot het openbaar maken van uw vertrouwelijke gegevens. Om de privacy van uw vertrouwelijke gegevens te behouden, kunt u de geschiedenis van het klembord uitschakelen. Hoe? Laten we kijken.
Hier leest u hoe u de geschiedenis van het klembord in Windows 10 kunt uitschakelen.
Oplossing 1: schakel de klembordgeschiedenis uit via het instellingenvenster Settings
Stap 1 - Navigeer naar de startknop op uw pc, klik erop om het menu te openen. Vind de Instellingen optie boven de Vermogen en klik erop om de. te openen Instellingen app.

Stap 2 - Zoek Systeem in de lijst met opties en klik erop.
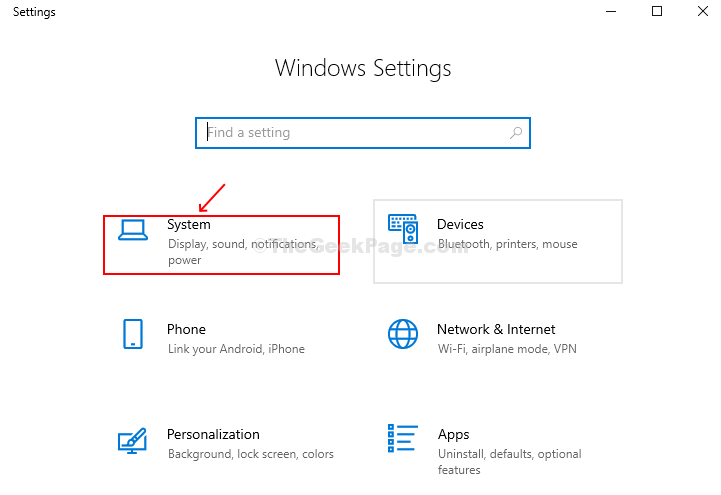
Stap 3 - Scroll naar beneden om de optie Klembord in het linkerdeelvenster te vinden. Aan de rechterkant van het paneel vindt u de optie Klembordgeschiedenis die standaard is ingeschakeld. Schakel het uit om de functie Klembordgeschiedenis uit te schakelen.
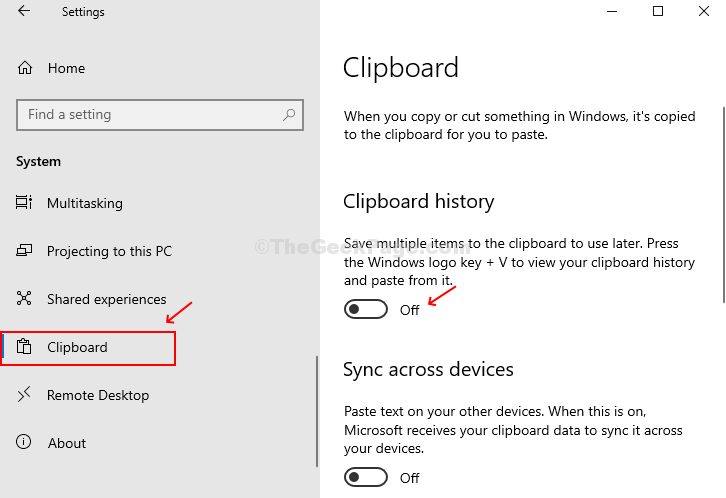
Oplossing 2: schakel de klembordgeschiedenis uit vanuit de Register-editor
Stap 1 - druk op Windows + R op het toetsenbord om het vak Uitvoeren te openen, typt u in Regedit en raak OK om het venster Register-editor te openen.

Stap 2 - Kopieer en plak het onderstaande pad onder de Register-editor om naar het systeemvenster te navigeren.
HKEY_LOCAL_MACHINE\SOFTWARE\Policies\Microsoft\Windows\System
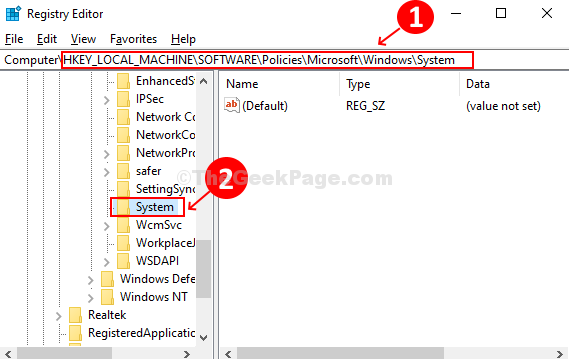 Stap 3 - Klik met de rechtermuisknop op de lege ruimte aan de rechterkant van het venster, klik op Nieuw > DWORD (32-bits) waarde.
Stap 3 - Klik met de rechtermuisknop op de lege ruimte aan de rechterkant van het venster, klik op Nieuw > DWORD (32-bits) waarde.
Stap 4 - Noem de nieuw gemaakte DWORD-waarde als ToestaanKlembordGeschiedenis. Dubbelklik erop en verander de Waarde veld op 0 en druk op OK. Hiermee wordt de functie Klembordgeschiedenis uitgeschakeld.
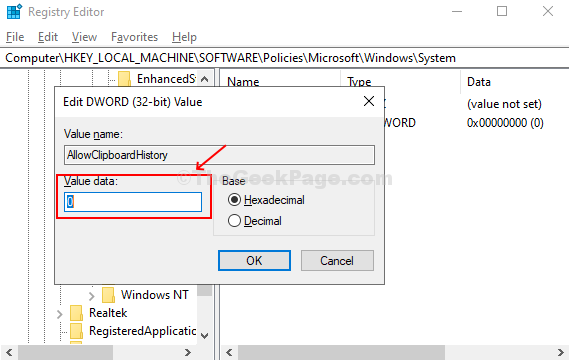
Start de pc opnieuw op om de wijzigingen door te voeren. Door deze wijziging wordt de functie Klembordgeschiedenis onder Instellingen grijs weergegeven. Om deze weer in te schakelen, moet u de ToestaanKlembordGeschiedenis vermelding onder de Register-editor.


