Datum-, tijd- en tijdzone-instellingen spelen een belangrijke rol bij veel applicaties (zoals browsers, web-API's). Als een standaard- of lokale gebruiker deze instellingen wijzigt, kan dit zeer problematisch zijn voor de beheerder van de machine. Maar er is een manier om een standaardgebruiker toe te staan of te weigeren deze instellingen op een machine te wijzigen.
Hiervoor heeft u een administratief account op de machine nodig. Log in met de inloggegevens van het beheerdersaccount en volg deze instructies.
Hoe u kunt voorkomen dat elke gebruiker de tijdinstellingen wijzigt
Als u wilt voorkomen dat lokale of standaardgebruikers de tijdinstellingen op uw computer wijzigen, volgt u deze instructies.
1. Eerst moet je op de drukken Windows-toets+R sleutels bij elkaar.
2. Schrijf dit run-commando hier. Klik op "OK“.
secpol.msc
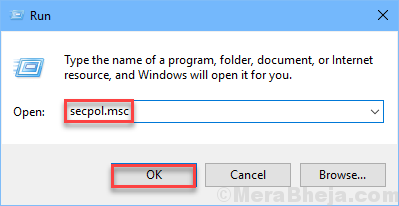
Instellingen voor lokaal beveiligingsbeleid worden geopend.
3. Zodra het venster Lokaal beveiligingsbeleid de overhand heeft, gaat u als volgt te werk:
Lokaal beleid > Toewijzing van gebruikersrechten
4. Nu, aan uw rechterhand, ziet u de “De systeemtijd wijzigen" het beleid.
5. Dubbelklik op dat specifieke beleid.
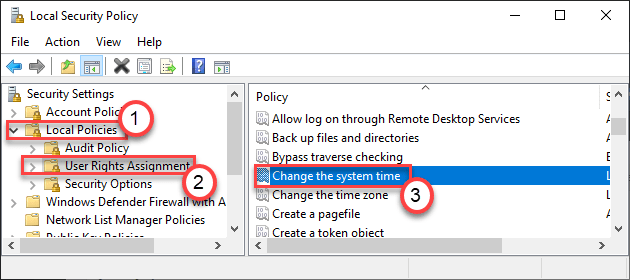
6. Ga in het venster Eigenschappen van systeemtijd wijzigen naar de "Lokale beveiligingsinstelling“.
7. Hier ziet u “Iedereen" in de lijst. Selecteer het.
8. Klik daarna op “Verwijderen” om het te verwijderen.

9. Vergeet niet te klikken op "Van toepassing zijn” en “OK” om de wijzigingen op te slaan.

U kunt de instellingen voor lokaal beveiligingsbeleid op uw computer sluiten.
Op deze manier kunt u standaardgebruikers de toegang tot de systeemtijd van hun accounts blokkeren of deze wijzigen.
Op dezelfde manier kunt u voorkomen dat standaardgebruikers de tijdzone-instellingen wijzigen.
Lokale gebruikers toestaan de systeemtijdinstellingen te wijzigen
Volg deze eenvoudige stappen zodat lokale gebruikers de systeemtijdinstellingen vanuit hun accounts kunnen wijzigen.
1. Eerst moet je op de drukken Windows-toets+R sleutels bij elkaar.
2. Schrijf dit run-commando hier. Klik op "OK“.
secpol.msc
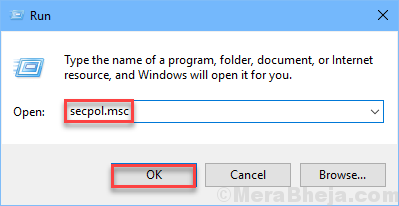
Instellingen voor lokaal beveiligingsbeleid worden geopend.
3. Zodra het venster Lokaal beveiligingsbeleid de overhand heeft, gaat u als volgt te werk:
Lokaal beleid > Toewijzing van gebruikersrechten
4. Nu, aan uw rechterhand, ziet u de “De systeemtijd wijzigen" het beleid.
5. Dubbelklik op dat specifieke beleid.
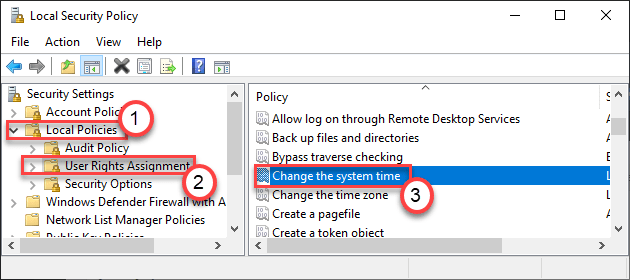
6. Ga in het venster Eigenschappen van systeemtijd wijzigen naar de "Lokale beveiligingsinstelling“.
7. Klik op "Gebruiker of groep toevoegen“.

8. Klik hier op “Geavanceerd“.
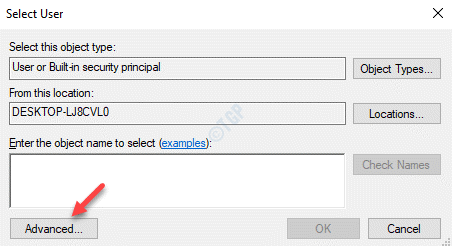
9. Klik gewoon op "Vind nu" voor een keer.
10. Zoek dan naar “Iedereen” in de lijst met gebruikers. Selecteer het.
11. Klik ten slotte op “OK” om iedereen op te nemen in de lijst met toegestane gebruikers.
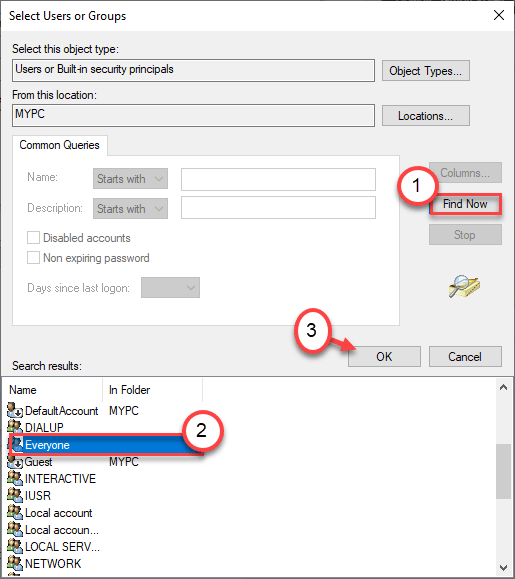
12. Klik op "OK” om het proces af te ronden.

13. Nu zult u merken dat 'Iedereen' is verschenen in de lijst met gebruikers die het beleid mogen wijzigen.

14. Klik ten slotte op “Van toepassing zijn” en “OK” om de wijzigingen op te slaan.

Dat is het! Met deze kleine wijziging kan al uw gebruiker de tijdinstellingen op uw computer wijzigen.
OPMERKING–
Op deze manier kunt u ook standaardgebruikers toestaan de tijdzone te wijzigen. Volg hiervoor deze stappen -
1. Open een venster Uitvoeren door op de te drukken Windows-toets+R.
2. Typ vervolgens "secpol.msc” en klik op “OK“.
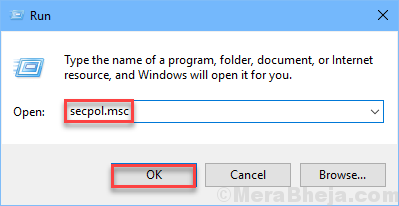
3. Ga naar deze beleidsinstellingen -
Lokaal beleid > Toewijzing van gebruikersrechten
4. Dan moet je Dubbelklik op de "Tijdzone wijzigen” om er toegang toe te krijgen.

5. Nu moet je toevoegen "Iedereen” groep (stappen zijn hetzelfde als de eerder genoemde methode).

6. Klik ten slotte op “Van toepassing zijn” en “OK” om de wijzigingen op te slaan.

Op deze manier kunt u elke gebruiker van uw systeem toestaan om de tijdzone-instellingen op uw computer te wijzigen.


