In het afgelopen decennium was er een meerderheid van de gebruikers die erop stonden om bekabelde netwerken (d.w.z. kabels) te gebruiken voor toegang tot internet. Nu het aantal mobiele apparaten toeneemt, gebruiken steeds meer mensen draadloze netwerken voor toegang tot internet.
In dit artikel zullen we de nadruk leggen op situaties waarin: draadloze verbinding reageert niet of werkt niet goed. We zullen ook de volgende stappen uitproberen om de problemen met het draadloze verbindingsnetwerk in Windows 10 op te lossen:
Stap 1:
Klik met de rechtermuisknop op het pictogram "Start" in de linkerbenedenhoek van uw scherm. Klik op "Configuratiescherm".

Stap 2:
Door de "Categorieweergave" te selecteren, klikt u op "Systeem en beveiliging".
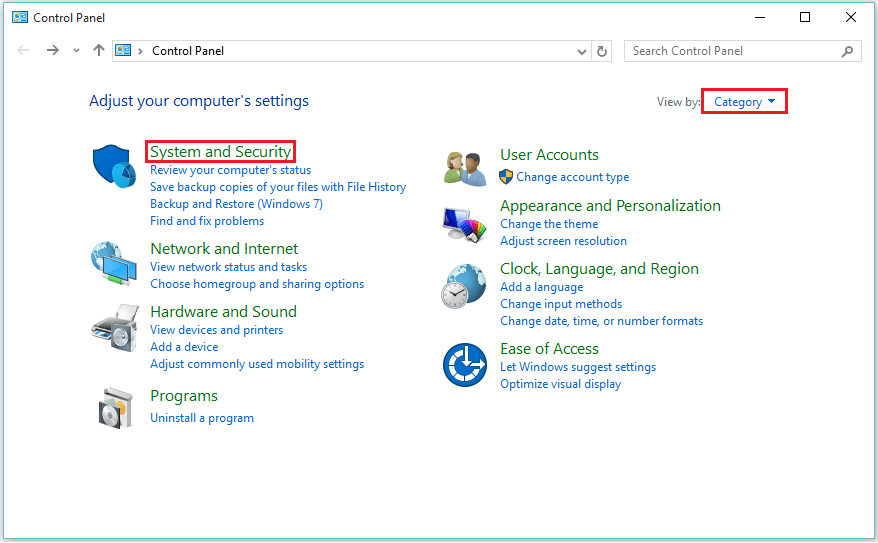
Stap 3:
Klik op "Administratieve hulpmiddelen". Het biedt verschillende functies, zoals computerservices, computerbeheer, systeemconfiguratie, taakplanner enz.
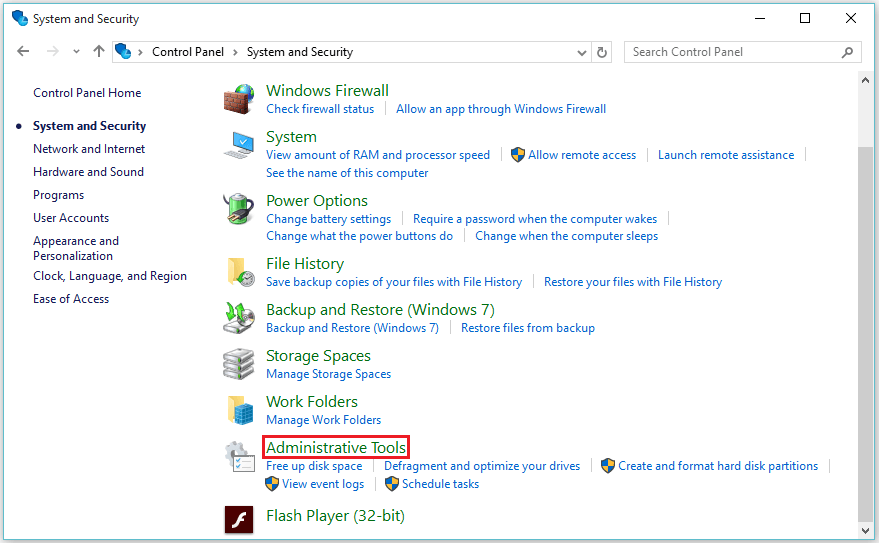
Stap 4:
Dubbelklik op "Diensten". Het bevat verschillende "opstarttypen" die automatisch of handmatig kunnen worden ingeschakeld.
Stap 5:
Scroll naar beneden en zoek naar "WLAN AutoConfig". Klik met de rechtermuisknop op "WLAN AutoConfig" en klik op "Eigenschappen".

Opmerking: de WLAN AutoConfig-service gebruikt de IEEE 802.X-standaarden. Deze service configureert de instelling voor toegang tot internet. Draadloze adapter moet zijn geïnstalleerd om toegang te krijgen tot deze functie.
Stap 6:
Selecteer in het gedeelte "Opstarttype" de optie "Automatisch".
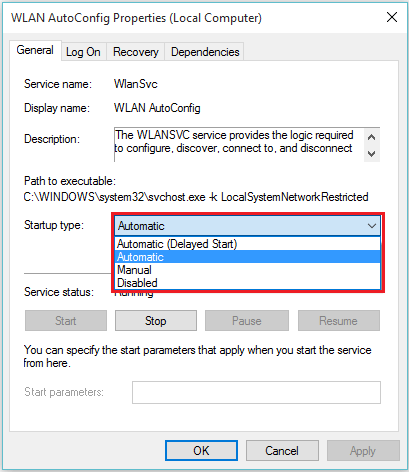
Stap 7:
Nadat u "Automatisch" hebt geselecteerd, klikt u op "OK" om deze instelling op te slaan.
Nu kunt u een diagnose stellen van uw internethardware-instellingen (d.w.z. draadloze adapter), zodat Windows automatisch de draadloze netwerkinstellingen configureert.
Stap 8:
Ga opnieuw naar het configuratiescherm, klik op "Netwerk en internet".
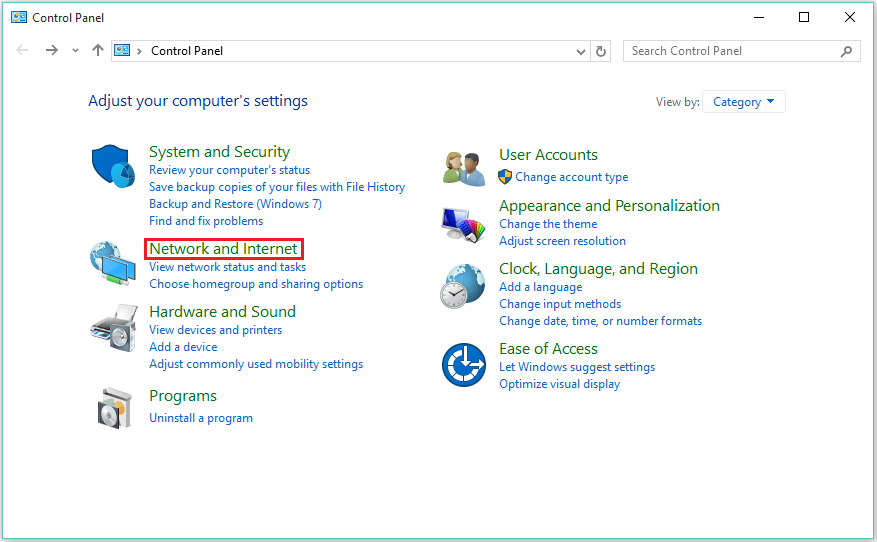
Stap 9:
Klik op "Netwerkcentrum".

Stap 10:
Klik in de linker submenu's op "adapterinstellingen wijzigen".
Stap 11:
Klik met de rechtermuisknop op uw "Draadloze netwerkverbinding". Klik op "Diagnose" om Windows te helpen andere netwerkinstellingen automatisch toe te passen.
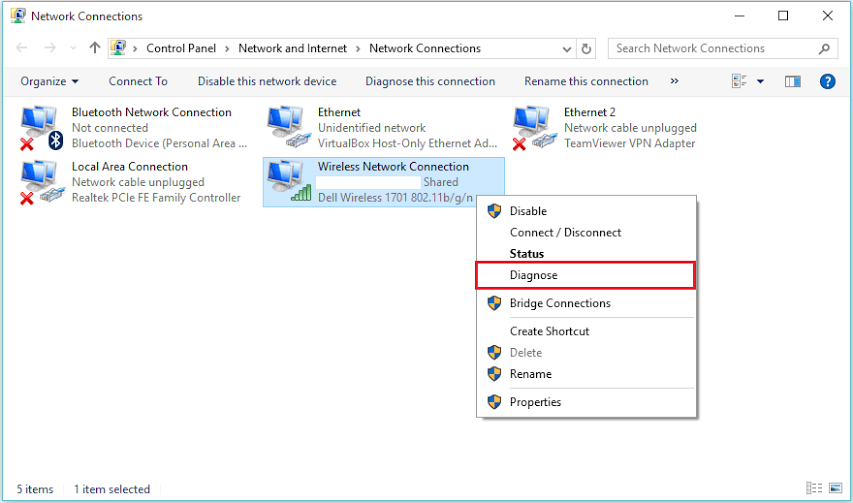
Opmerking: de functie "Diagnose" helpt bij het resetten van de instellingen van de Windows-adapter, de toegangspunten en het oplossen van andere problemen met het draadloze verbindingsnetwerk.

