Internet heeft leren naar een nieuw niveau getild voor de kinderen van vandaag. Maar naast zijn voordeel heeft het ook zijn donkere kant. Hoewel we weten dat internet een gevaarlijke plek is, kunnen we onze kinderen er niet van weerhouden het te gebruiken. Maar één ding dat we zeker kunnen doen, is het gebruik van Windows kinderaccount voorzien zijn van. Wanneer we een kinderaccount maken in Windows 10, hebben we volledige controle over het blokkeren van websites, het bewaken van hun browse-activiteit en inlogtijden. In zekere zin kunnen we hun e-leven beheersen. Ik weet dat het niet zo cool is om in het leven van je eigen kind te gluren, maar het is een goed idee om zijn of haar browsepatroon tot een bepaalde leeftijd in de gaten te houden om hun veiligheid te garanderen. Een van de meest opvallende kenmerken van het Windows 10-kinderaccount is het wekelijkse activiteitenrapport dat per week naar uw e-mail wordt verzonden. In dit wekelijkse activiteitenrapport stuurt Windows 10 u zijn browsepatroon en zijn bezochte sites. Een andere handige functie is om de aanmeldingstijden voor het kinderaccount te beperken om ervoor te zorgen dat hij niet 's nachts blijft om de pc te gebruiken die zijn gezondheid en studies beïnvloedt.
Lezen: hoe u een nieuw gebruikersaccount voor een gezinslid kunt maken in win 10
Een kinderaccount maken in Windows 10
Stap 1 – Klik op de starttoets en klik vervolgens op instellingen.
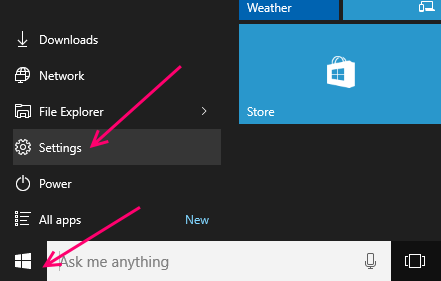
Stap 2 – Klik in het systeempaneel dat wordt geopend op rekeningen.

Stap 3 – Klik in het linkermenu op Familie en andere gebruikers.
Klik nu aan de rechterkant op Voeg een gezinslid toe.

Stap 4 – Op de pagina Account toevoegen heeft u twee opties. Als u al een e-mailadres voor uw kind heeft aangemaakt, hoeft u alleen het e-mailadres in het daarvoor bestemde veld in te vullen.

Nadat u het nieuw aangemaakte e-mailaccount van uw kind in het daarvoor bestemde veld hebt geschreven, klikt u op volgende en verschijnt er een venster met de melding dat de uitnodiging is verzonden.
Sluit dit venster en het instellingenpaneel met uw kinderaccount in afwachting van activering wordt weergegeven.

Log nu in op het e-mailaccount van uw kind en bevestig de uitnodiging.

Als u nog geen e-mail-ID voor uw kind heeft gemaakt
Klik op de onderstaande link die zegt: 'De persoon die ik wil toevoegen heeft geen e-mailadres‘.
Vul in het volgende scherm alle gegevens in en er wordt één outlook.com e-mail-ID van uw kind aangemaakt.

In het volgende scherm moet u een telefoonnummer toevoegen ter bescherming van het account tegen hackers.

Op de volgende pagina zijn er twee opties die standaard zijn aangevinkt. Een van hen zegt dat Microsoft Advertising zijn accountgegevens zal gebruiken om hun online ervaring te verbeteren. Het uitvinken is een betere beslissing. Een andere optie zegt, laat Microsoft ze promotionele aanbiedingen sturen. Schakel deze optie ook beter uit.

In de laatste stap wordt een Good to go-bericht weergegeven. Sluit de doos maar.
Zodra u de box sluit, is het instellingenpaneelvenster met de nieuw aangemaakte e-mail-ID van uw kind zichtbaar achter de box. Ernaast het bericht met de tekst kan inloggen zal worden geschreven.

Klik op de e-mail-ID die hier wordt weergegeven en u krijgt twee opties, namelijk:
- Accounttype wijzigen (U kunt dit account als beheerder maken)
- U kunt dit account blokkeren
Het account van uw kind beheren in Windows 10
U kunt direct doorklikken op Gezinsinstellingen online beheren link om naar de gezinsinstellingen voor uw pc te gaan.
Als alternatief kunt u ook naar de link gaan: https://account.microsoft.com en klik op het tabblad familie.
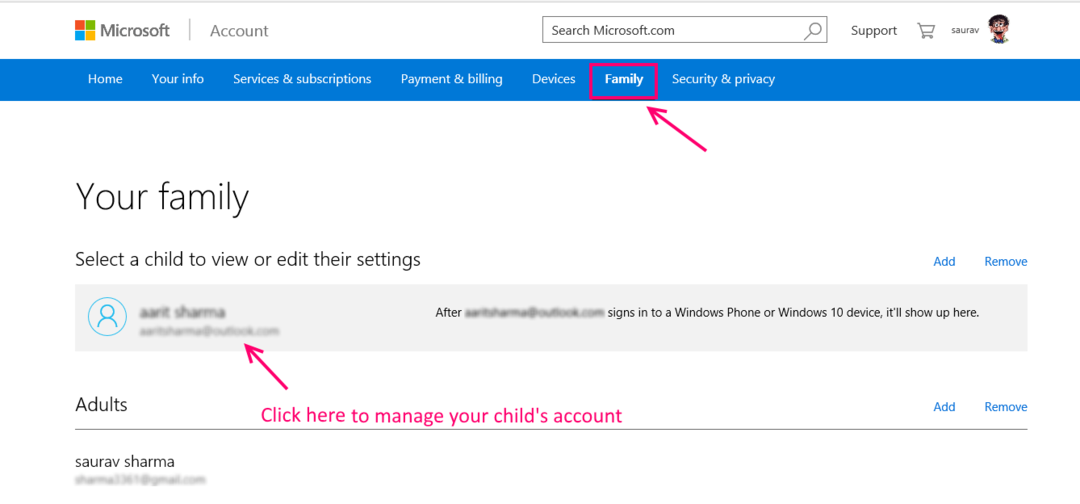
Op de volgende pagina is de wekelijkse e-mailfunctie voor rapporten standaard ingeschakeld. U kunt dit standaard ingeschakeld laten als u een wekelijks rapport van de activiteit van uw kind wilt.
Om het blokkeren van websites in te schakelen, klikt u op Blokkeren inschakelen naast surfen op het web, zoals hieronder weergegeven.

Schakel nu op de volgende pagina in Blokkeer ongepaste websites. Zodra u dit inschakelt, wordt het invoerveld voor het blokkeren en toestaan van websites geopend. Voer gewoon websites in die u wilt blokkeren.

Tijdsinstellingen voor computergebruik beperken tot kinderaccount
Klik nu op schermtijd. Schakel nu de functie in die zegt: limieten instellen voor wanneer mijn kind het apparaat gebruikt.
Vul nu het schema en de gebruikstijden in die u geschikt en veilig vindt voor uw kind.



