Door TechneutSchrijver
Hoe u erachter kunt komen of iemand uw wifi steelt: - U gebruikt uw wifi alleen om te browsen en toch krijgt u een internetrekening van duizenden euro's? Welnu, ik zou zeggen dat het de hoogste tijd is dat u controleert of iemand anders uw internet gebruikt zonder dat u zich zorgen hoeft te maken. Er zijn veel manieren waarop mensen je internet kunnen stelen en je een gigantische rekening kunnen geven. Als u vermoedt dat er iets aan de hand is, moet u zeker voor een grondige controle gaan. Vraagt u zich af hoe u kunt controleren of iemand uw internet steelt of niet? Duik dan in het artikel, wij hebben de juiste oplossing voor u.
STAP 1
- Zorg er allereerst voor dat je verbonden bent met internet via de vermoedelijke wifi.
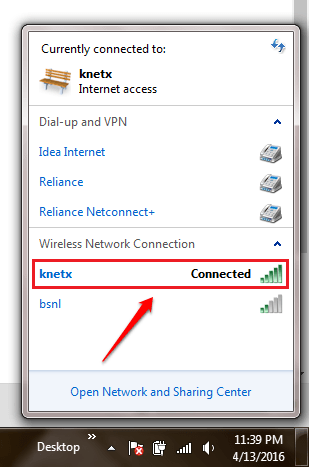
STAP 2
- Nu moet je gaan om in te loggen op je router's webpagina. U kunt hiervoor vertrouwen op de handleiding van uw router. 192.168.1.1 is het IP-adres dat veel routers gebruiken als hun standaardgateway. Dus als u dit adres invoert in uw browser-URL, komt u hoogstwaarschijnlijk terecht op de inlogpagina van uw router. Zodra u de inlogpagina bereikt, voert u de gebruikersnaam en het wachtwoord in en drukt u op de inlogknop zoals weergegeven in de onderstaande schermafbeelding.
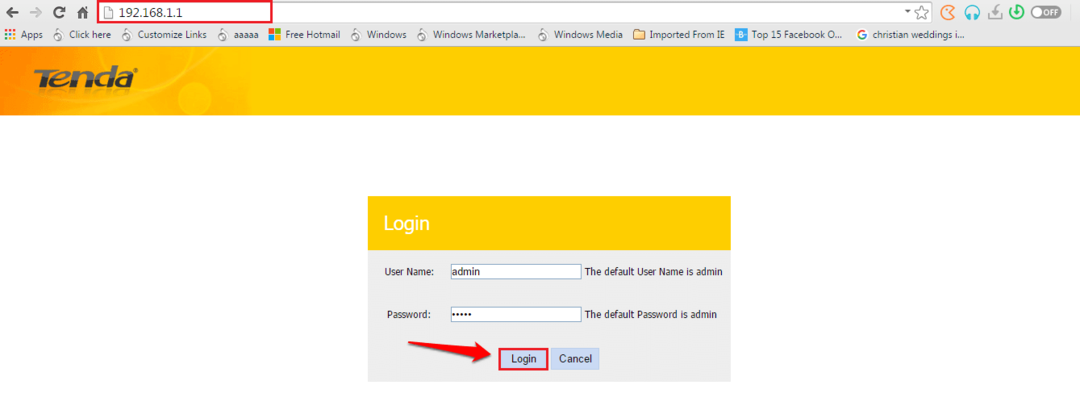
STAP 3
- Nadat u bent ingelogd, moet u een tabel vinden met de naam DHCP. Waar het zich bevindt, verschilt van router tot router. In mijn router kon ik mijn. vinden DHCP tabel na het klikken op een knop met de naam Geavanceerd.
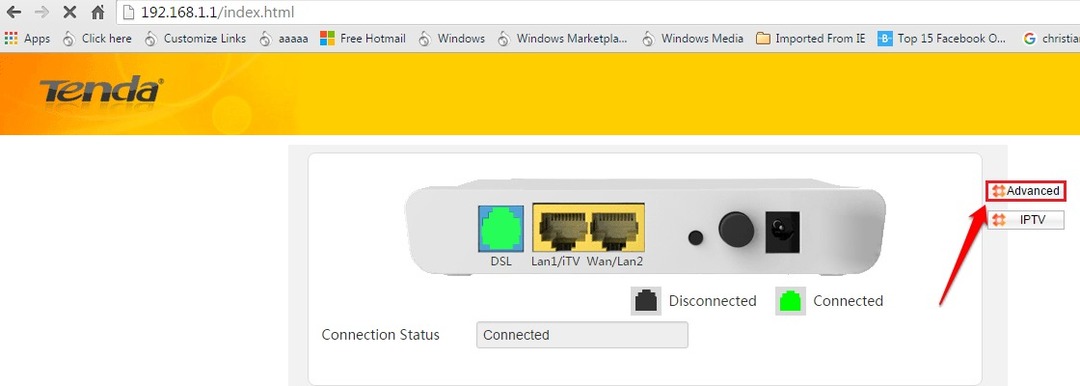
STAP 4
- Wanneer u naar de wordt geleid Geavanceerd instellingen, zoek naar een sectie met de naam Apparaat info in het linkervenster. Zoek onder de vermeldingen die eronder worden vermeld en klik op de naam DHCP.
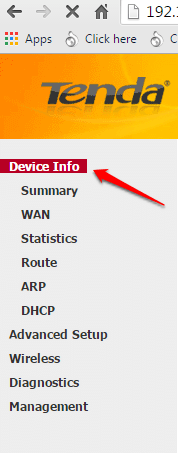
STAP 5
- De DHCP tabel geeft u informatie over alle apparaten die op uw netwerk zijn aangesloten. Controleer eenvoudig uw IPV4-adres met behulp van de Opdrachtprompt methode beschreven in stap 6 en 7. Alle andere inzendingen dan die van jou, kunnen indringers zijn. Als u een ander apparaat op uw wifi hebt aangesloten, kunnen de vermeldingen een of meer van uw andere apparaten vertegenwoordigen. Gebruik dus de onderstaande methode om uw IPV4-adres te controleren met behulp van de Opdrachtprompt.
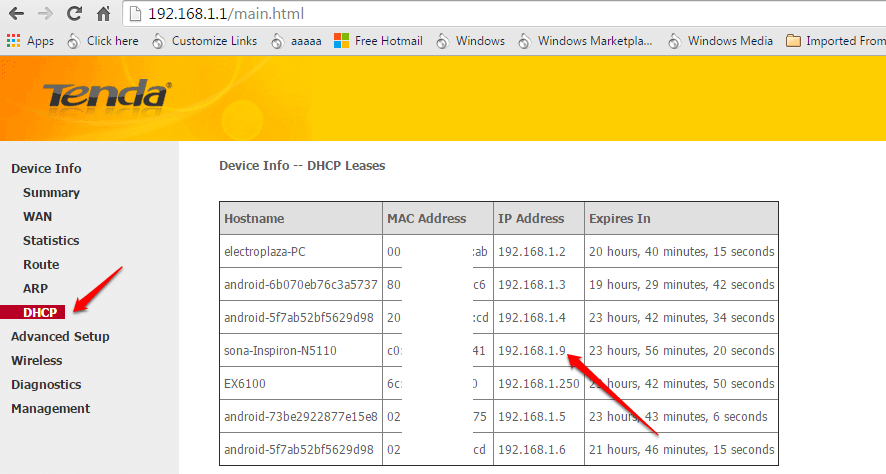
STAP 6
- Om het IPV4-adres van uw apparaat te vinden, verbindt u het apparaat met het gerespecteerde netwerk en opent u de Opdrachtprompt in de beheerdersmodus. Eenmaal daar typ je in ipconfig en raak Enter sleutel.
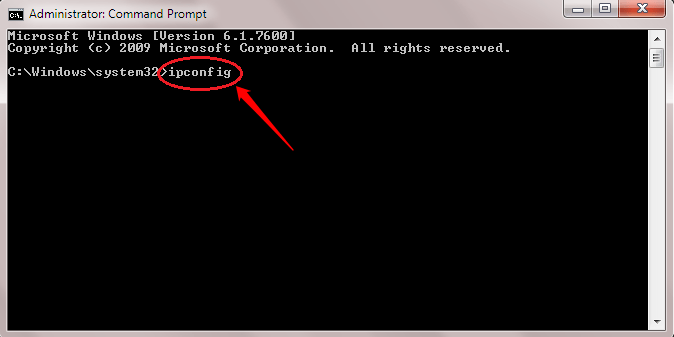
STAP 7
- Scroll naar beneden en zoek het IPV4-adres van uw apparaat zoals weergegeven in de onderstaande schermafbeelding.
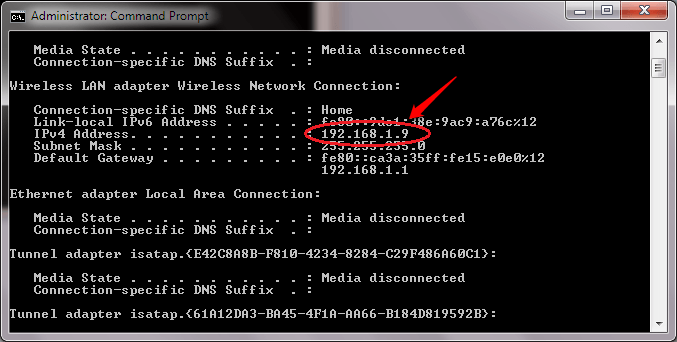
Laat niemand je wifi meer stelen. Vind de wifi-dieven vandaag zelf. Zodra u zeker weet dat uw wifi daadwerkelijk wordt gestolen, zoals u vermoedde, kunt u uw beveiligingssleutel wijzigen of meer geavanceerde functies aanpassen, zoals MAC-adresfiltering. Ik hoop dat je het artikel nuttig vond.


