Sommige Windows 10-gebruikers klagen over een probleem met een ontbrekend dll-bestand op het forum. Volgens hen krijgen ze, wanneer ze een variabele set applicaties op hun computers proberen te starten, een foutmelding te zien met de melding "MSVCP100.dll is niet gevonden. Het opnieuw installeren van het programma kan dit probleem oplossen."Als u zich in dezelfde situatie bevindt en niet kunt beslissen wat u moet doen, volgt u deze oplossingen op uw computer en het probleem zal vrij eenvoudig worden opgelost.
Dit probleem treedt meestal op als gevolg van corruptie in Microsoft VC++ geïnstalleerd op uw computer. Het verwijderen en opnieuw installeren van het pakket lost dit probleem op.
Fix 1 – Download MSVCP100.dll
1. Ga naar https://www.dll-files.com/msvcp100.dll.html
2. Nu, op basis van of uw pc is PC 64 bit of 32 bit architectuur, download MSVCP100.DLL

3. Pak nu het gedownloade bestand uit.
4. Kopiëren MSVCP100.DLL uit de uitgepakte map.
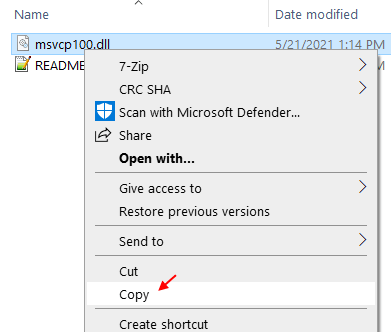
5. Nu, als uw pc een 64-bits pc is, plak deze dan in
C:\Windows\SysWOW64
Als uw pc een 32-bits pc is, plakt u deze in
C:\Windows\System32
Opmerking: - Om te weten of uw pc 64-bits of 32-bits is lees dit artikel.
6. Start je computer opnieuw op.
Probleem opgelost
Fix 2 - Microsoft VC ++ 2010-pakketten verwijderen en opnieuw installeren-
Verwijderen en opnieuw installeren Microsoft Visual C++ 2010 herdistribueerbaar pakket lost dit probleem op uw computer op.
1. Zoeken Apps en functies in het zoekvak van Windows 10.
2. Klik nu op Apps en functies.

3. Nu zoeken C++ in het zoekvak.
4. Klik op Microsoft Visual C++ Redistributable van de lijst.

6. Ga naar nieuwste ondersteunde Visual C++-downloads en klik vervolgens op "Downloaden“.
7. Downloaden vcredist_x64.exe voor 64-bits pc en vcredist_x86.exe voor 32-bits pc.
8. Ga nu naar de gedownloade locatie op uw computer.
9. Dubbelklik op het gedownloade bestand om het installatieproces te starten.
10. Volg nu de instructies op het scherm en voltooi de installatie.
11. Klik op "Af hebben” om het installatieproces te voltooien.
Herstarten uw computer om het installatieproces te voltooien.
Nadat u uw computer opnieuw hebt opgestart, probeert u de problematische toepassing opnieuw op uw computer uit te voeren.
U zult de dll-fout verder niet opmerken. Je probleem zou opgelost moeten zijn.


