Windows-update is een cruciaal proces voor alle Windows-gebruikers om hun systeem te allen tijde up-to-date en beveiligd te houden. Veel gebruikers melden echter een foutmelding te zien, "Sommige updates werden niet geïnstalleerd, Fout(en) gevonden: Code: 0x800F0922 Er is een probleem opgetreden met Windows Update", ofwel bij het updaten van Windows 10 of tijdens het installeren van bepaalde updates.
Hoewel de beschadigde updatebestanden een van de redenen voor de fout zijn, heeft de systeemherstelpartitie met onvoldoende ruimte, Het uitvallen van de Windows Update-service is een van de andere veelvoorkomende redenen, of een virus- of malware-aanval kan een van de andere veelvoorkomende redenen zijn redenen.
Het goede nieuws is dat het probleem met de Windows 10-updatefoutcode 0x800F0922 kan worden opgelost en dat u uw Windows 10-pc zoals gewoonlijk kunt blijven updaten. Laten we eens kijken hoe.
Oplossing: door Net Framework 3.5 te downloaden en te installeren
Stap 1: Navigeer naar de ramen
icoon (Begin knop) linksonder op uw bureaublad. Klik erop en typ Controlepaneel in het zoekveld. Klik met de linkermuisknop op het resultaat om de. te openen Controlepaneel venster.
Stap 2: In de Controlepaneel venster, zet de Bekijken door veld naar Grotere pictogrammen (klik op de vervolgkeuzelijst naast Bekijken door om te selecteren), en selecteer vervolgens Programma's en functies van de lijst.

Stap 3: In de Programma's en functies pagina, selecteer om te openen Windows-onderdelen in-of uitschakelen link aan de linkerkant.
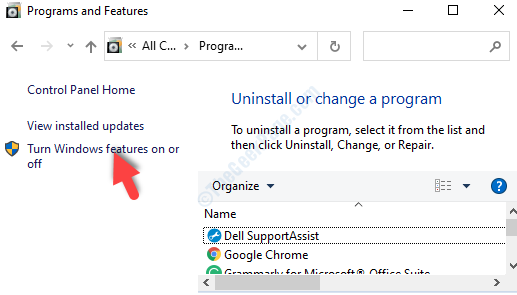
Stap 4: Vervolgens, in de Windows toepassingen dialoogvenster, verwijder het vinkje uit het vakje naast de .NET Framework 4.8 Geavanceerde services en druk op OK.
Wacht nu tot de gevraagde wijzigingen zijn doorgevoerd.
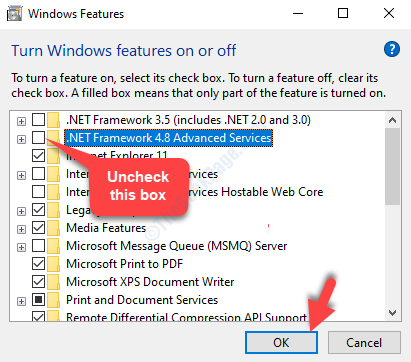
Stap 5: Zodra Windows het toevoegen van de gevraagde wijzigingen heeft voltooid, gaat u naar deze link om te downloaden .NET-framework 3.5.
Stap 6: In de download Centrum, onder Microsoft .NET Framework 3.5, Klik op de Downloaden knop in het rood.
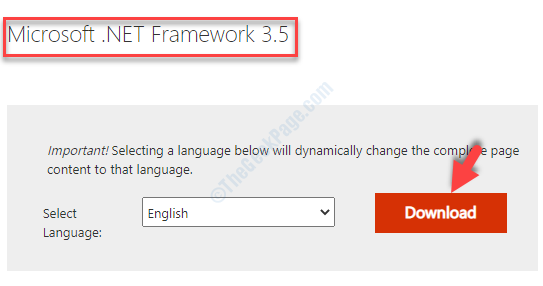
Stap 7: Zodra de download is voltooid, klikt u op om de .exe het dossier. Het opent de Windows-functie bladzijde. Selecteer Download en installeer deze functie.

Stap 8: Zodra de .NET Framework 3,5 is geïnstalleerd, verlaat u het venster en opent u de Controlepaneel opnieuw. Navigeer in het Configuratiescherm naar het venster Programma's en onderdelen en klik vervolgens op de Windows-onderdelen in-of uitschakelen link weer aan de linkerkant.
Zodra u de heeft bereikt Windows toepassingen dialoogvenster, ga naar de .NET Framework 4.8 Geavanceerde services en vink deze keer het vakje ernaast aan.
Druk op OK om de wijzigingen op te slaan en af te sluiten.
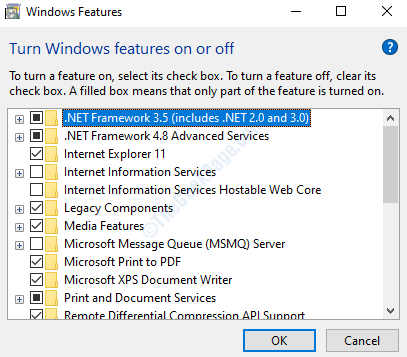
Wacht tot de wijzigingen zijn toegepast.
Dat is alles. U kunt nu proberen uw Windows 10 bij te werken en u zou de fout niet meer moeten zien.


