Als u een foutmelding ziet met de tekst: “server heeft zich niet binnen de vereiste time-out bij DCOM geregistreerd”, betekent dit dat een of meer van het Distributed Component Object Model (DCOM) zichzelf niet kan registreren in de opgegeven tijdsperiode. DCOM is een reeks concepten en programma-interfaces van Microsoft die communicatie tussen softwarecomponenten (client- en server-apps) via een netwerk mogelijk maakt. De fout komt vrij vaak voor en is meestal niet schadelijk voor uw systeem, maar het kan soms ernstig worden en uiteindelijk uw harde schijf vergrendelen voor 100% gebruik of het systeemgeluid dempen. Hoewel er een paar redenen kunnen zijn waarom u deze fout ziet, zoals incompatibele referenties, firewall-instellingen of incompatibele DCOM-instellingen, is de exacte reden nog steeds niet bekend. We hebben een aantal tijdelijke oplossingen voor u die u kunnen helpen de "server heeft zich niet binnen de vereiste time-out bij DCOM geregistreerd” fout zoals hieronder.
Methode 1: Door toegangsrechten in COM-beveiliging te wijzigen
Stap 1: Klik met de rechtermuisknop op Begin menu en selecteer Rennen om de te openen Opdracht uitvoeren.

Stap 2: In de Opdracht uitvoeren zoekveld, typ dcomcnfg en raak Enter om de te openen Componentservices venster.
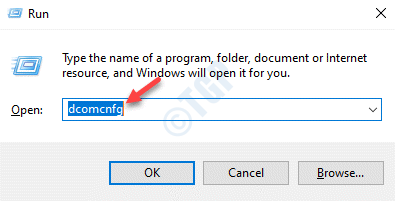
Stap 3: In de Componentservices venster, aan de rechterkant van het paneel, dubbelklik op de Computers map.
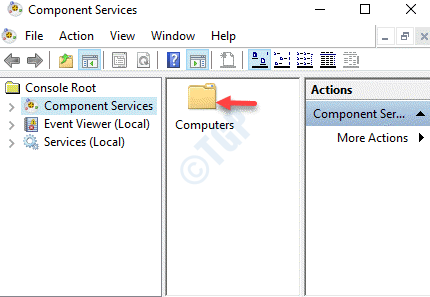
Stap 4: Klik vervolgens met de rechtermuisknop op Mijn computer en selecteer Eigendommen.

Stap 5: In de Eigenschappen van mijn computer dialoogvenster, selecteer de COM-beveiliging tabblad en onder Toegangsrechten sectie, klik op de Standaard bewerken knop.

Stap 6: In de Toegangstoestemming raam, onder Standaard beveiliging, ga naar de Groeps- of gebruikersnamen lijst. Selecteer vervolgens ZELF en zorg ervoor dat de onder de Machtigingen voor SELF sectie, de Toestaan vakken naast zowel de Lokale toegang en Toegang op afstand zijn aangevinkt.
Zo niet, vink dan beide vakjes aan om boxes Toestaan rechten.
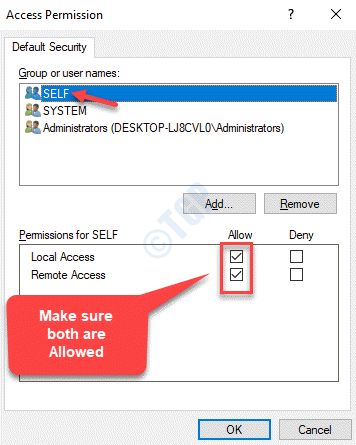
Stap 7: Herhaal de Stap 6 voor beide SYSTEEM en Beheerders groep. Zorg ervoor dat beide Lokale machtigingen en Toegang op afstand zijn Toegestaan voor beide groepen.
druk op OK om wijzigingen op te slaan en af te sluiten.
Druk nu op Van toepassing zijn en dan OK om wijzigingen op te slaan en af te sluiten Componentservices.
Start uw pc opnieuw op en u zou de "De server heeft zich niet binnen de vereiste time-out bij DCOM geregistreerd” fout meer.
Methode 2: Door het opstarttype te wijzigen in de publicatie van de functie Discovery Resource
Stap 1: druk de Win + R toetsen samen op uw toetsenbord om de. te openen Opdracht uitvoeren doos.
Stap 2: Type services.msc in de Opdracht uitvoeren zoekvak en druk op Enter om de te openen Onderhoud beheerdersvenster.

Stap 3: In de Diensten venster, navigeert u naar de rechterkant van het deelvenster.
Nu, onder de Naam kolom zoeken naar Functie Discovery Resource Publicatie service en dubbelklik erop om zijn Eigendommen venster.

Stap 4: In de Eigendommen raam, onder de Algemeen tabblad, ga naar de Opstarttype veld en zet het op Handleiding.
Zorg er ook voor dat de Service status is Rennen. Zo niet, klik dan op de Begin knop om de service te starten.
druk op Van toepassing zijn en dan OK om wijzigingen op te slaan en af te sluiten.

Sluit het venster Servicemanager en start uw pc opnieuw op. De fout zou nu verdwenen moeten zijn en u kunt uw pc normaal blijven gebruiken.
Methode 3: Schakel Downloads van andere pc's toestaan uit
Blijkbaar is de “server heeft zich niet binnen de vereiste time-out bij DCOM geregistreerd”-fout kan ook optreden wanneer de optie Downloads van andere pc's toestaan in Windows Updates is ingeschakeld. Daarom kan het uitschakelen van deze opties het probleem oplossen. Laten we eens kijken hoe.
Stap 1: druk de Win + X sneltoets op uw toetsenbord en selecteer Rennen om de te openen Opdracht uitvoeren venster.

Stap 2: Typ nu controle update in de Opdracht uitvoeren zoekvak en druk op Enter om de te openen Windows Update pagina in Instellingen.

Stap 3: In de Windows Update pagina, ga naar de rechterkant van het paneel, scroll naar beneden en klik op Geavanceerde opties.

Stap 4: In de Geavanceerde opties venster, scroll naar beneden en klik op Leveringsoptimalisatie.
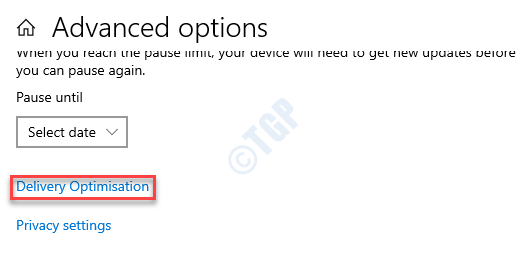
Stap 5: Scroll in het volgende venster naar beneden en ga naar Downloads van andere pc's toestaan.
Verplaats de schuifregelaar naar links om de optie uit te schakelen.

Zodra dat is gebeurd, wordt de “server heeft zich niet binnen de vereiste time-out bij DCOM geregistreerd” fout zou nu weg moeten zijn.
Methode 4: Door Windows Troubleshooter uit te voeren
Er is een kans dat de fout te wijten is aan een storing in de certificering met betrekking tot Windows Store-apps. Als dit het probleem is dat de fout veroorzaakt, kunt u proberen de probleemoplosser van Windows uit te voeren en te kijken of het probleem is opgelost. Ga als volgt te werk om het probleem op te lossen:
Stap 1: Klik met de rechtermuisknop op Begin en selecteer Rennen openen Opdracht uitvoeren.

Stap 2: In de Rennen opdracht zoekveld, schrijf control.exe /naam Microsoft. Probleemoplossen en druk op OK om de te openen Windows-problemen oplossen raam naar binnen Instellingen.

Stap 3: Scroll aan de rechterkant van het paneel naar beneden en klik op Extra probleemoplossers.
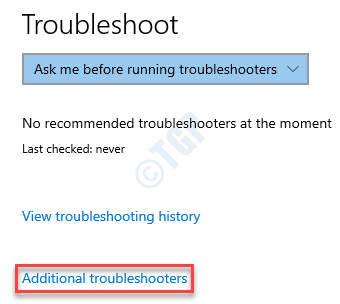
Stap 4: Volgende, onder de Aan de slag sectie, klik op Windows Update.
Klik nu op Voer de probleemoplosser uit.
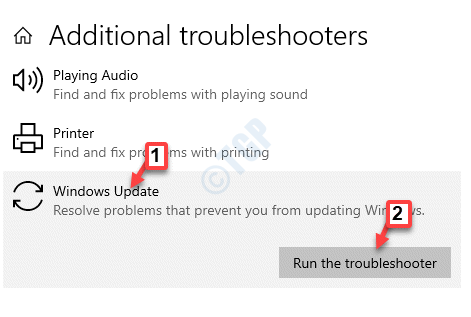
Stap 5: Laat de probleemoplosser nu de scan uitvoeren en eventuele problemen detecteren. Als er problemen worden gevonden, worden deze automatisch opgelost.
Start uw pc opnieuw op en u zou de foutmelding niet meer moeten zien.
Methode 5: Standaard DCOM-machtigingen resetten
Stap 1: druk de Win + R sneltoets op uw toetsenbord om te openen Opdracht uitvoeren.
Stap 2: In de Opdracht uitvoeren zoekvak, typ dcomcnfg en druk op OK.
Stap 3: Dit opent de Componentservices raam weer.
Navigeer nu naar de rechterkant van het paneel en dubbelklik op de Computer map.
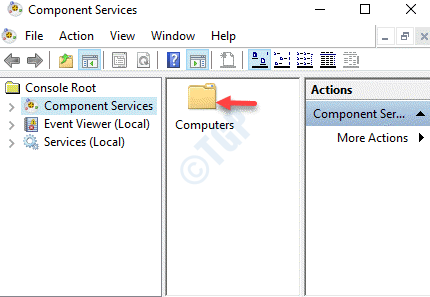
Stap 4: Klik vervolgens met de rechtermuisknop op de Mijn computer map en selecteer Eigendommen.

Stap 5: In de Eigenschappen van mijn computer venster, ga deze keer naar de Standaard eigenschappen tabblad.
Zorg ervoor dat de Standaard authenticatieniveau ingesteld op Aansluiten en Standaard imitatieniveau ingesteld op Identificeren.
Schakel nu het selectievakje naast. uit Schakel gedistribueerde COM in op deze computeroptie.
druk op Van toepassing zijn en dan OK om wijzigingen op te slaan en af te sluiten.

Zodra de COM is uitgeschakeld, start u uw pc opnieuw op en u zou de "server heeft zich niet binnen de vereiste time-out bij DCOM geregistreerd” fout meer.
Methode 6: Controleer omgevingsvariabelen in Systeemeigenschappen
Stap 1: druk de Win + R toetsen samen op uw toetsenbord om de. te openen Opdracht uitvoeren doos.
Stap 2: In de Opdracht uitvoeren, typ sysdm.cpl in het zoekvak en druk op Enter om de te openen Systeem eigenschappen venster.
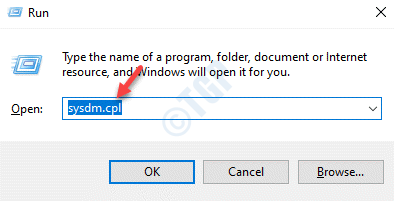
Stap 3: In de Systeem eigenschappen venster, selecteer de Geavanceerd tabblad en klik vervolgens op de Omgevingsvariabelen venster.
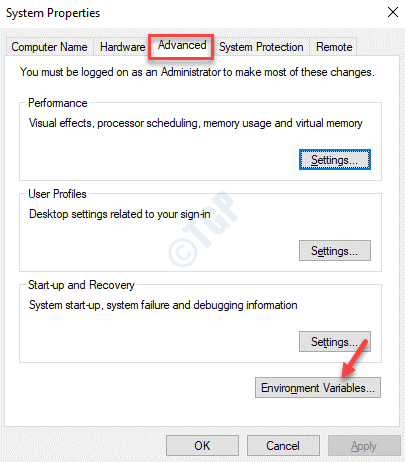
Stap 4: In de Omgevingsvariabelen venster, ga naar de Systeemvariabelen sectie en dubbelklik op de Pad om haar te openen Omgevingsvariabelen bewerken dialoogvenster.
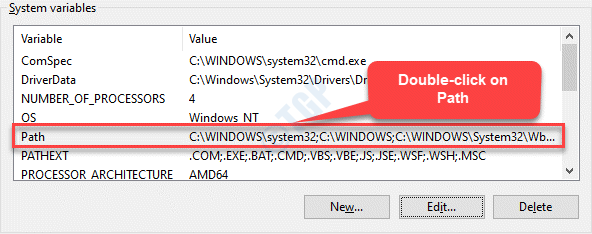
Stap 5: Zorg ervoor dat de Omgevingsvariabelen bewerken venster bevat %SystemRoot%\System32\Wbem; als een van de paden.

*Opmerking - Als het niet in de lijst staat, klik dan op Nieuwen voeg vervolgens in de nieuwe rij type toe %SystemRoot%\System32\Wbem; en druk op OK om wijzigingen op te slaan en af te sluiten.
Start nu uw pc opnieuw op en de fout zou niet meer terug moeten komen.
Methode 7: Register-editor gebruiken
Stap 1: druk de Win + R sneltoets op uw toetsenbord om de. te openen Opdracht uitvoeren doos.
Stap 2: In de Opdracht uitvoeren venster, typ regedit in het zoekvak en druk op Enter.
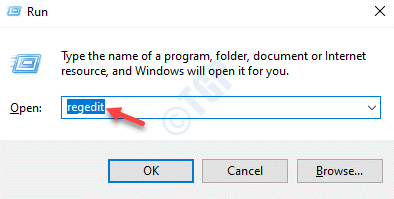
Stap 3: In de Register-editor venster dat wordt geopend, navigeert u naar het onderstaande pad:
HKEY_CLASSES_ROOT\CLSID\GUID
*Opmerking - typ de GUID na CLSID\, dat werd weergegeven in de beschrijving van het foutbericht.
De foutmelding in ons geval toonde bijvoorbeeld de GUID net zo "{2593f8b9-4eaf-457c-b68a-50f6b8ea6b54}“.
Ga nu naar de rechterkant van het paneel en dubbelklik op App-ID om de te openen Tekenreeks bewerken dialoogvenster.

Stap 4: In de Tekenreeks bewerken dialoogvenster, kopieer de Waarde data.
druk op OK verlaten.

Stap 5: Kopieer en plak nu het onderstaande pad in het venster Register-editor:
HKEY_CLASSES_ROOT\AppID\
druk de Ctrl + F sneltoets op uw toetsenbord en plak de App-ID jij hebt gekopieerd Stap 4.
Klik nu met de rechtermuisknop op de App-ID en selecteer Rechten.

Stap 6: In de Rechten venster, klik op de Toevoegen knop.

Stap 7: Vervolgens, in de Selecteer Gebruikers of Groepen, Klik op de Geavanceerd knop.
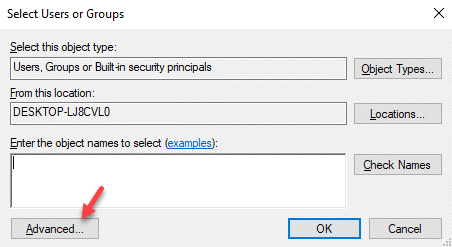
Stap 8: Klik in het volgende venster op Vind nu.

Stap 9: Nu, onder de Zoekresultaten veld, selecteer PLAATSELIJKE DIENST en druk op OK om wijzigingen op te slaan en terug te keren naar de Rechten venster.
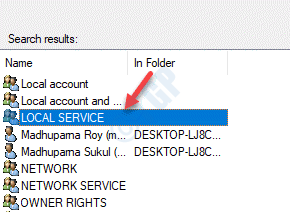
Stap 10: In de Rechten venster, selecteer PLAATSELIJKE DIENST en zorg ervoor dat onder de Machtigingen voor LOKALE SERVICE sectie, zorg ervoor dat u het vakje onder aanvinkt Toestaan voor Volledige controle.
druk op Van toepassing zijn en dan OK om de wijzigingen op te slaan en af te sluiten.

Sluit de Register-editor af en start uw pc opnieuw op. Wacht een tijdje en je zou de fout niet meer moeten zien.


