Tijdens het uitvoeren van een script op uw Windows 10-computer ziet u mogelijk een foutmelding "STATUS_IN_PAGE_ERROR, foutcode- 0xc0000006“. Dit probleem komt vaker voor bij gebruikers die regelmatig Visual Basic Scripts (VBS) op hun systeem uitvoeren. Volg deze eenvoudige oplossingen om het probleem op uw computer op te lossen.
Eerste tijdelijke oplossingen–
1. Opnieuw opstarten uw systeem en probeer het script opnieuw op uw computer uit te voeren.
2. Als u een firewall of antivirus gebruikt, schakelt u deze uit of verwijdert u deze. Probeer vervolgens het script opnieuw uit te voeren.
Fix 1 - Basisopdrachten voor Windows-reparatie uitvoeren
1. Zoeken cmd in het zoekvak van Windows 10.
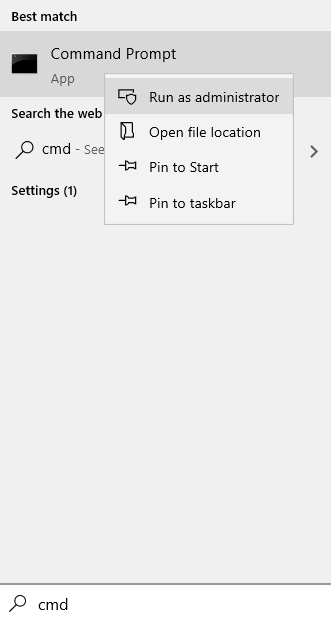
2. Voer deze twee opdrachten nu één voor één uit in het opdrachtpromptvenster.
DISM /Online /Opschonen-Image /RestoreHealth
sfc /scannow
Sluit nu het cmd-venster en probeer het opnieuw.
Fix-2 Wijzig de waarde van AppInit_DLLs
AppInit_DLLs is een registersleutel die het aantal crashes aangeeft die van invloed zijn op andere software. Soms kan deze sleutel het systeem beschadigen en resulteren in STATUS_IN_PAGE_ERROR.
1. druk de Windows+R sleutel. Dit opent een Rennen venster.
2. In dat Rennen terminal, typ "regedit” en klik vervolgens op “OK“.

BELANGRIJK–
In de Register-editor venster, klik op de “het dossier” en klik vervolgens op “Exporteren“. Hiermee wordt een back-up gemaakt.
3. Ga naar deze locatie-
Computer\HKEY_LOCAL_MACHINE\SOFTWARE\WOW6432Node\Microsoft\Windows NT\CurrentVersion\Windows
4. Nu, op de rechter hand kant, Dubbelklik op de "AppInit_DLL's” registersleutel.

5. In de Tekenreeks bewerken venster, houd de ‘Waarde data:' vak leeg.
6. Klik nu op “OK“.

Sluit de Register-editor venster.
Opnieuw opstarten uw computer om de wijzigingen door te voeren.
Nadat u uw computer opnieuw heeft opgestart, voert u het script opnieuw op uw computer uit.
Fix-3 Probeer een reparatie Install
Probeer indien mogelijk een reparatie-installatie van het programma. Als u bijvoorbeeld deze foutmelding krijgt voor Microsoft Office, probeer dan de onderstaande stappen.
1. druk op Windows-toets + I samen vanaf je toetsenbord om te openen instellingen.
2. Klik op Apps.
3. Klik op Apps en functies in het linkermenu.
4. Nu zoeken Kantoor in het zoekvak aan de rechterkant.
5. Klik op Aanpassen.

6. Klik nu op reparatie