Tijdens het openen van de Discord-toepassing vanaf uw Windows 10-computer ziet u mogelijk een foutmelding 'Er is een javascript-fout opgetreden in het hoofdproces'. Een beschadiging in Discord-bestanden of de afwezigheid van specifieke audioservices kan dit probleem op uw computer veroorzaken. Volg deze stappen nauwkeurig om dit probleem op uw computer op te lossen.
Fix 1 - Start en automatiseer specifieke service
Kwaliteit Windows Audio Video Experience-service is essentieel om Discord goed te laten functioneren.
1. Klik met de rechtermuisknop op de Vensters-pictogram en klik vervolgens op de “Rennen“.
2. Typ daarna "services.msc“. Klik vervolgens op “OK“.
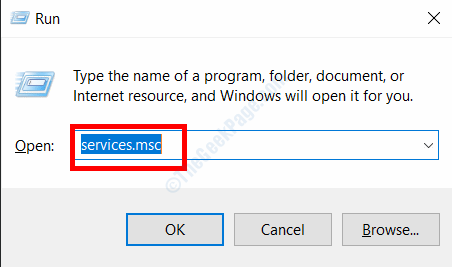
3. Wanneer het venster Services wordt geopend, gaat u naar beneden door de lijst met services om de "Kwaliteit Windows Audio Video-ervaring" onderhoud.
4. Dubbelklik erop om er toegang toe te krijgen.
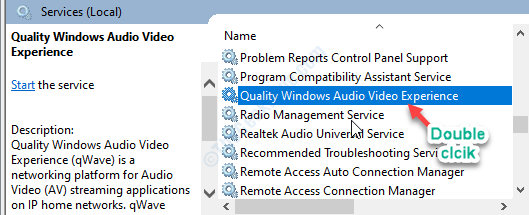
5. Wanneer het venster Eigenschappen verschijnt, klikt u op de pijl-omlaag voor het 'Opstarttype:'. Klik vervolgens op “automatisch“.
6. Controleer vervolgens of de service al actief is of niet. Als het ‘Gestopt’ is, klik dan op “Begin“*.

7. Om de automatiseringsinstellingen op te slaan, klikt u op “Van toepassing zijn“. Klik dan op “OK“.

Probeer opnieuw toegang te krijgen tot de Discord.
[
*OPMERKING–
Sommige gebruikers kunnen dit bericht opmerken wanneer ze op de knop "Start" tikken.
Windows kan de service niet starten op de lokale computer. Fout 1079: Het opgegeven account voor deze service verschilt van het account dat is opgegeven voor andere services die in hetzelfde proces worden uitgevoerd.
Als je deze foutmelding ziet, volg dan deze stappen~
1. Dubbelklik op de “Kwaliteit Windows Audio Video-ervaring” weer dienst.
2. Ga in het venster Eigenschappen naar de "Inloggentabblad.
3. Klik hier op de “Bladeren" keuze.

4. Tik nu op de “Geavanceerd" keuze.
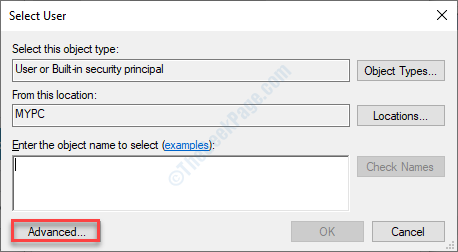
5. Hier moet u klikken op de "Vind nu“.
6. Er verschijnt een lijst met gebruikersnamen en groepen. Selecteer uw accountnaam uit die lijst en klik op “OK“.

7. Klik vervolgens op “OK", opnieuw.
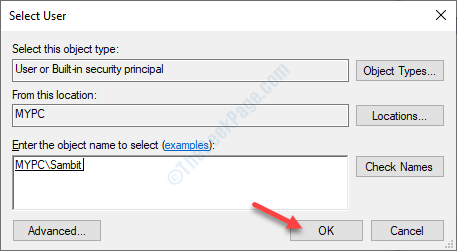
8. Voer daarna uw accountwachtwoord eenmaal in "Wachtwoord” en vervolgens in de “Bevestig wachtwoord:" sectie.
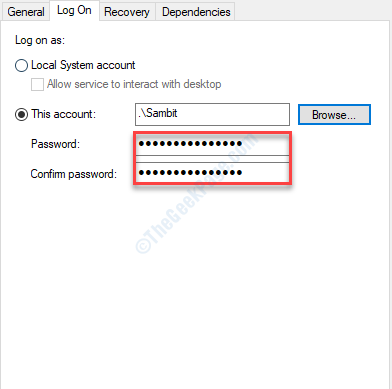
9. Vergeet niet te klikken op "Van toepassing zijn” en “OK“.

Hierna kunt u de Quality Windows Audio Video Experience-service opnieuw 'Starten'.
]
Fix 2 - Tijdelijke Discord-mappen verwijderen
Het legen van tijdelijke onenigheidsmappen kan dit probleem oplossen.
1. Druk gewoon op ‘Windows-toets+R‘.
2. Typ vervolgens deze code om toegang te krijgen tot de appdata-map op uw computer.
%app data%

[OPMERKING–
Als u geen toegang kunt krijgen tot de Appdata-map op uw computer, betekent dit dat de verborgen items niet zichtbaar zijn op uw computer. Volg deze stappen om het in te schakelen ~
een. Open Verkenner op uw computer.
b. Klik vervolgens op de "Visie” in de menubalk. Klik daarna op “Opties“.

c. Daarna moet u op het tabblad 'Bekijken' de optie selecteren met de tekst "Verborgen bestanden, mappen en stations weergeven“.

d. Vergeet niet te klikken op "Van toepassing zijn" en verder "OK“.

Probeer na het uitvoeren van deze stappen opnieuw toegang te krijgen tot de map 'Appdata'.
3. Wanneer u zich in de map 'Appdata' bevindt, klikt u met de rechtermuisknop op de "onenigheid” map.
4. Klik daarna op “Verwijderen” om de map te verwijderen.

5. Druk vervolgens nogmaals op Windows-toets+R.
6. Schrijf dan deze regel in de terminal en klik vervolgens op “OK“.
%localappdata%

7. Probeer, net als voorheen, de map 'Discord' te vinden.
8. Klik er vervolgens met de rechtermuisknop op en klik vervolgens op "Verwijderen“.
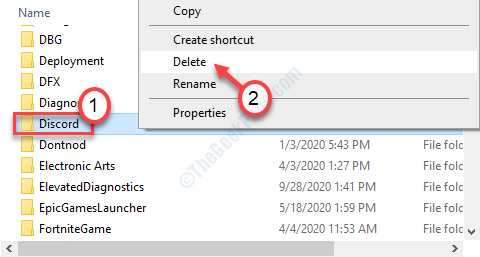
Nadat je dit allemaal hebt gedaan, probeer je opnieuw toegang te krijgen tot Discord.
Fix 3 - Voer Discord uit zonder beheerdersrechten
Sommige gebruikers hebben uitgelegd dat ze toegang hebben tot de Discord vanuit hun niet-beheerdersaccount.
1. Klik met de rechtermuisknop op het Discord-pictogram op uw bureaublad.
2. Klik daarna op de “Eigendommen“.

3. Ga dan naar de “Compatibiliteittabblad.
4. Schakel daarna de "Voer dit programma uit als beheerder“.

5. Vergeet niet te klikken op “Van toepassing zijn" en verder "OK“.

Probeer opnieuw toegang te krijgen tot de Discord-app.
Fix 4 - Verwijder Discord en installeer het opnieuw
De laatste optie is om Discord te verwijderen en opnieuw op uw computer te installeren.
1. Klik eerst met de rechtermuisknop op de Windows-pictogram en klik vervolgens op "Rennen” om toegang te krijgen tot de terminal.
2. Zodra de Run-terminal verschijnt, typt u dit run-commando en drukt u op Enter.
appwiz.cpl
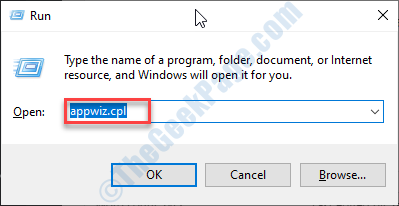
4. Probeer hierna de “Onenigheid” applicatie in de lijst met geïnstalleerde applicaties.
5. Klik er met de rechtermuisknop op en klik vervolgens op de "Verwijderen“.

6. Ga daarna naar de Discord-downloadpagina.
7. Klik op de "Downloaden voor Windows“.

8. Voer het installatieprogramma op uw computer uit om Discord snel te installeren.

Nadat het is geïnstalleerd, hebt u eenvoudig opnieuw toegang tot de Discord.
Log in met uw inloggegevens.
Je probleem wordt zeker opgelost.
Aanvullende tips
1. Als het dringend is om toegang te krijgen tot Discord, kunt u de browserinterface van Discord kiezen.
Klik hierop koppeling.


