Veel gebruikers melden dit foutbericht te zien en zeggen: "Kan scriptbestand C:\Windows\run.vbs niet vinden“, telkens wanneer u probeert in te loggen op uw computer. Terwijl u probeert in te loggen, verschijnt er een zwart scherm met de bovenstaande foutmelding die voorkomt dat u zich aanmeldt en doorgaat naar het Windows-bureaublad.
Op basis van de mening van experts is de reden achter deze fout een malware die uw systeem heeft geïnfecteerd. Van deze kwaadaardige programma's is bekend dat ze wijzigingen aanbrengen in het register van uw computer, waar ze wijzigingen aanbrengen in de waarde van het Userinit-register en vervangt ook de standaardwaardegegevens van Windows door een Vbscript-bestand naam. Het is bekend dat deze malware het .vbs-bestand uit de System32-map van uw computer verwijdert, waardoor de foutmelding wordt weergegeven.
Dit kan echter gelukkig worden opgelost. Laten we eens kijken hoe.
Oplossing: de Register-editor gebruiken
Stap 1: druk de Ctrl + Alt + Verwijderene toetsen samen op uw toetsenbord om de beveiligingsopties te openen. Klik op Taakbeheer keuze.
*Opmerking - Aangezien u het Windows-bureaublad niet kunt bereiken, kunt u op geen enkele andere manier de Taakbeheer behalve deze methode.
Stap 2: In de Taakbeheer venster, ga naar de het dossier tabblad en selecteer Nieuwe taak uitvoeren.

Stap 3: In de Aanmaken nieuwe taakprompt, typ regedit in het zoekveld en vink het vakje aan naast Maak deze taak met beheerdersrechten. Raken OK.

Stap 4: In de Register-editor venster, navigeer naar het onderstaande pad:
HKEY_LOCAL_MACHINE\SOFTWARE\Microsoft\Windows NT\CurrentVersion\Winlogon

Stap 5: In de Tekenreeks bewerken raam, in de Waarde data veld, verwijder de waarde en herschrijf dezelfde waarde helemaal opnieuw zoals hieronder:
C:\Windows\system32\userinit.exe,
druk op OK om de wijzigingen op te slaan en af te sluiten.
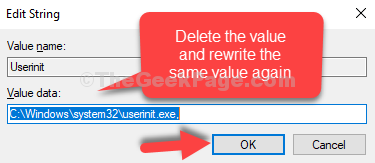
*Opmerking - Wees heel voorzichtig terwijl u de waarde opnieuw typt. Zorg ervoor dat het precies hetzelfde is als eerder, zelfs met de komma op het einde, anders loopt het allemaal mis.
Stap 6: Ga nu terug naar de Taakbeheer venster en klik op de Gebruikers tabblad. Klik met de rechtermuisknop op de gebruiker en klik op verbinding verbreken.
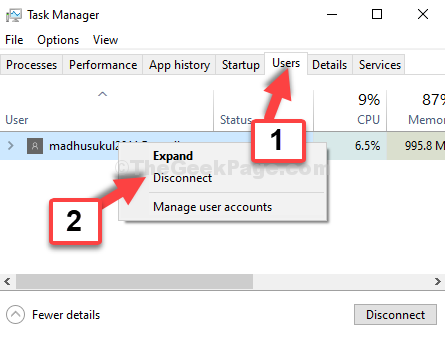
U ziet nog een prompt waarin u wordt gevraagd of u de verbinding wilt verbreken. Klik gewoon op de Gebruiker loskoppelen optie en het zal u uitloggen. Probeer nu in te loggen en je bent deze keer gemakkelijk ingelogd.


