U probeert de Register-editor te openen en u ziet "De uitgebreide attributen zijn inconsistent”-fout op uw Windows 10-pc. dat is gebruikelijk als er iets mis is met het register. De fout kan ook verschijnen als gevolg van een defect RAM-geheugen, installaties van verouderde software of programma's, meer dan vereiste opstartbestanden, vanwege corrupte bestanden, enz.
De fout kan ook verschijnen wanneer u een specifieke toepassing van derden, een Windows-app of een ander programma probeert te starten waarvoor beheerdersrechten vereist zijn. Dit kan eng zijn en de enige oplossing die u op dit moment kunt bedenken is het opnieuw installeren van Windows, wat kan leiden tot gegevensverlies en veel van de instellingen.
Gelukkig zijn er vrij weinig manieren om de “De uitgebreide attributen zijn inconsistent”-fout in uw Windows 10 en blijf uw systeem zoals gewoonlijk gebruiken. Laten we eens kijken hoe.
Methode 1: Door het groepslidmaatschap te wijzigen
Stap 1: Ga naar de Begin op uw systeem en klik er met de rechtermuisknop op. Kies nu de
Rennen optie uit het rechtsklikmenu om de. te openen Opdracht uitvoeren.
Stap 2: In de Rennenopdracht, zoeken naar netplwiz en druk op OK.

Stap 3: In de Gebruikersaccounts dialoogvenster, onder de Gebruikers tabblad, ga naar Gebruikers voor deze computer sectie. Selecteer hier de Beheerder account en klik op de Eigendommen knop hieronder.

Stap 4: In de Beheerderseigenschappen venster, ga naar de Groepslidmaatschap tabblad. Klik nu op het keuzerondje naast andere en zet het veld op Beheerders.
Klik op Van toepassing zijn en dan OK om de wijzigingen op te slaan. en uitstappen.
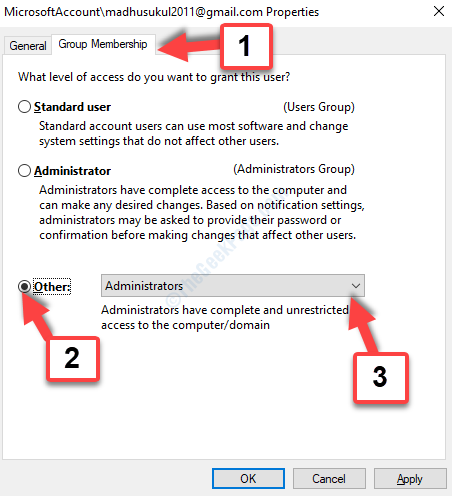
Meld u nu af bij uw systeem en meld u weer aan. Probeer de app, het programma of de register-editor opnieuw uit te voeren en het zou goed moeten werken, zonder fouten.
Als het probleem aanhoudt, probeer dan de 2e methode.
Methode 2: Door SFC /Scannow uit te voeren
Stap 1: druk op Win + R op uw toetsenbord om de. te openen Opdracht uitvoeren. Schrijf nu cmd in het zoekveld en druk op Enter openen Opdrachtprompt.
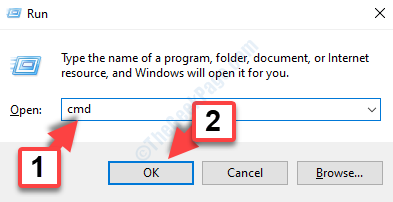
Stap 2: In de Opdrachtprompt venster, voer de onderstaande opdracht uit:
sfc /scannow

De System File Checker (SFC)-scan duurt wat langer om de controle te voltooien, dus wacht even.
*Opmerking - Het SFC-scanproces wordt uitgevoerd om corrupte bestanden in Windows te repareren en zodra het de problemen heeft gedetecteerd en gerepareerd, worden de corrupte bestanden vervangen door alle nieuwe schone kopieën. Het enige nadeel is echter dat het vervangen van het corrupte bestand betekent dat u enkele opgeslagen gegevens kunt verliezen.
Eenmaal voltooid, start u uw systeem opnieuw op en probeert u de app of het programma uit te voeren, en het zou soepel moeten openen. Als u nog steeds met het probleem wordt geconfronteerd, kunt u de derde methode proberen.
Methode 3: Door het DISM-reparatiecommando uit te voeren
U kunt de DISM reparatieopdracht in de opdrachtprompt, wanneer de SFC /scannow kan de fout niet oplossen. De DISM reparatie helpt bij het repareren van een van de beschadigde afbeeldingsbestanden met behulp van Windows Update die alle gedetecteerde beschadigde bestanden verwisselt.
Stap 1: Ga naar de Begin pictogram op uw bureaublad en typ in het zoekveld Opdrachtprompt. Klik met de rechtermuisknop op Opdrachtprompt (resultaat) en kies Als administrator uitvoeren.

Stap 2: In de Opdrachtprompt venster dat wordt geopend, voert u de onderstaande opdracht uit en drukt u op Enter:
Dism /Online /Opschonen-Image /RestoreHealth

Het duurt even, dus wacht tot het scan- en reparatieproces is voltooid. Als u klaar bent, start u uw pc opnieuw op en ziet u de Uitgebreide attributen zijn inconsistent fout wanneer u het genoemde programma probeert te openen.
Als je de fout nog steeds ziet, probeer dan de vierde methode.
Methode 4: Door het gebruikersaccountgeluid uit te schakelen
Vele malen, de Uitgebreide attributen zijn inconsistent fout kan te wijten zijn aan de botsing van twee audiocodecs van derden die meestal worden geleverd met gratis software die vrij vaak door Windows-gebruikers wordt gebruikt. Deze twee codecs van derden - msacm.avis en msacm.lameacm kunnen de prompt Gebruikersaccountbeheer beschadigen, waardoor u geen programma's kunt openen waarvoor beheerdersrechten nodig zijn. Laten we eens kijken hoe we dit kunnen oplossen.
Stap 1: druk de Windows-toets + R samen op uw toetsenbord om de. te openen Opdracht uitvoeren. Typ in het zoekvak mmsys.cpl en druk op de OK knop.
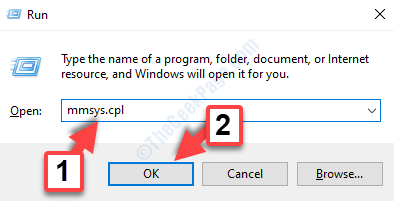
Stap 2: In de Geluid dialoogvenster, selecteer de Geluiden tabblad en onder de Programma-evenementen sectie, zoek en selecteer Windows Gebruikersaccountbeheer.
Ga dan naar de Geluiden sectie en stel het veld in op Geen.
druk op Van toepassing zijn en dan OK om de wijzigingen op te slaan en af te sluiten.
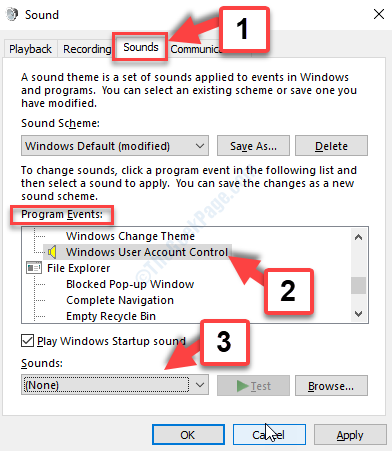
Stap 3: Nu zou u de fout niet meer moeten zien tijdens het openen van een programma op uw systeem, maar als u dat nog steeds doet, kunt u teruggaan naar de Geluid venster, en onder het tabblad Geluiden, stel de Geluidsschema veld naar Geen geluiden.
druk op Van toepassing zijn en dan OK om de wijzigingen op te slaan en af te sluiten.
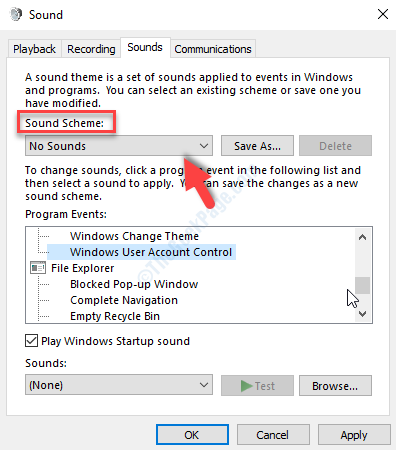
Dat is het zo'n beetje. Dit zou moeten helpen om uw Uitgebreide attributen zijn inconsistent fout in Windows 10 en u hebt nu zoals gewoonlijk toegang tot uw programma's.


