Telkens wanneer je de Error_Disk_Too_Fragmented fout in Windows 10, zal het een bericht weergeven met de tekst: "Het volume is te gefragmenteerd om dit bewerkingsbericht te voltooien“. Blijkbaar is het een opslaggerelateerd probleem dat vervelend kan zijn, omdat je misschien niet door kunt gaan met je belangrijke taken.
Deze fout kan echter eenvoudig worden opgelost. Laten we eens kijken hoe.
Methode 1: Door de nieuwste Windows-updates te installeren
Sommige systeemfouten kunnen eenvoudig te wijten zijn aan specifieke soorten bugs en Windows 10 staat bekend om dergelijke bugs en mogelijk ondersteunt het bepaalde programma's niet. Om ervoor te zorgen dat uw Windows 10-pc goed blijft werken, moet u ervoor zorgen dat u deze up-to-date houdt met de nieuwste updates.
Stap 1: Klik op de Begin knop op uw bureaublad en selecteer Instellingen vanuit het contextmenu, dat zich boven de. bevindt Vermogen keuze.
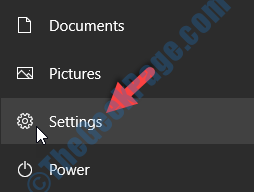
Stap 2: In de Instellingen venster, klik op Update en beveiliging.

Stap 3: Klik in het volgende venster aan de rechterkant van het paneel op de Controleren op updates knop.
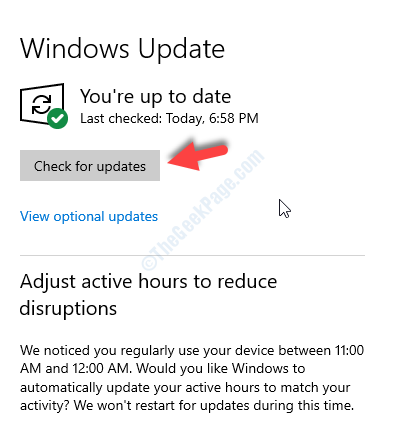
Windows zal dan controleren op beschikbare updates en, indien beschikbaar, deze automatisch downloaden en installeren. Eenmaal geïnstalleerd, moet u uw pc opnieuw opstarten en naarmate deze wordt bijgewerkt, zou de fout verdwenen moeten zijn. Als het probleem zich blijft voordoen, probeert u de 2e methode.
Methode 2: Door een schone start uit te voeren
Stap 1: Klik met de rechtermuisknop op de Begin knop op uw bureaublad en klik op Rennen in het contextmenu.

Stap 2: In de Rennen commando, typ msconfig in het zoekvak en druk op Enter.

Stap 3: Ga naar de Diensten tabblad en vink vervolgens onderaan de optie Alle Microsoft-services verbergen aan.
Klik nu op de Alles uitschakelen knop.

Stap 4: Ga naar de Opstarten tabblad en klik op de Taakbeheer openen koppeling.

Stap 5: Het zal de. openen Taakbeheer venster > Opstarten tabblad. Selecteer nu het eerste programma in de lijst, klik met de rechtermuisknop en klik op Uitschakelen in het rechtsklikmenu.
Herhaal hetzelfde proces voor alle andere programma's in de lijst.

Ga nu terug naar de Systeem configuratie venster en druk op de Van toepassing zijn en OK om de wijzigingen op te slaan en af te sluiten. Start uw pc opnieuw op om de wijzigingen door te voeren.
Dat is alles. De Error_Disk_Too_Fragmented-fout zou van uw Windows 10-pc moeten zijn verdwenen en u kunt nu zonder enige onderbreking aan uw systeem werken.


