Microfoons, ook wel microfoon of microfoon genoemd, zijn tegenwoordig in veel varianten verkrijgbaar. Over het algemeen worden koptelefoons tegenwoordig geleverd met een microfoon en koptelefoonmogelijkheden. Laten we zeggen dat we alleen onze koptelefoon gebruiken. In dergelijke gevallen kunnen we ervoor kiezen om onze microfoon uit te schakelen en wat energie te besparen. Ook zijn er stand-alone microfoons beschikbaar die op de pc kunnen worden aangesloten. Over het algemeen worden deze apparaten gebruikt voor teleconferentiegesprekken, enz., zodat uw geluid door anderen wordt gehoord. Als een hacker je microfoon te pakken krijgt, kan hij al je gesprekken afluisteren. Dit kan gevaarlijk zijn. Om uw privacy in dergelijke gevallen te behouden, kunt u de microfoon van uw systeem uitschakelen.
Laten we in dit artikel 8 verschillende manieren bespreken om de microfoon van uw systeem uit te schakelen
Methode 1: De eenvoudigste manier - UnPlug It
Als u een zelfstandige microfoon gebruikt, kunt u deze het gemakkelijkst uitschakelen door deze los te koppelen van uw systeem.
Om het weer in te schakelen, sluit u het opnieuw aan op de pc
Methode 2: Vanaf de Inline Mute-schakelaar
De meeste stand-alone microfoons en headsets met ingebouwde microfoons worden geleverd met een schakelaar/knop in de kabel. U kunt erop drukken en het uitschakelen / uw microfoon dempen zodat niemand u kan horen.
Druk nogmaals op de knop om deze weer in te schakelen.
Methode 3: Van apparaateigenschappen
Stap 1: Druk op Windows+r knoppen samen vanaf uw toetsenbord om het venster Uitvoeren te openen
Stap 2: Typ in het geopende venster Uitvoeren ms-instellingen: geluid en raak Enter
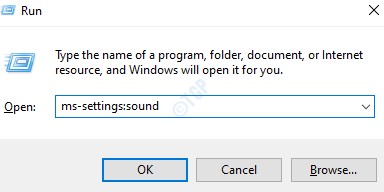
Stap 3: In het Instellingen -> Geluidsvenster dat opent, Onder Invoersectie ,
- Van de drop-down Kies uw invoerapparaat, selecteer je microfoon
- Klik op Apparaateigenschappen
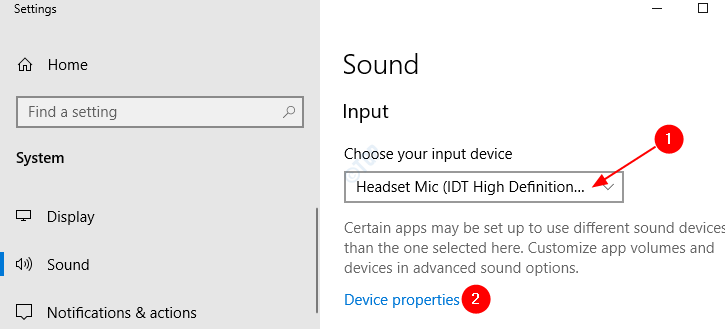
Stap 4: In het venster Apparaateigenschappen, Kruis aan Aan Uitschakelen
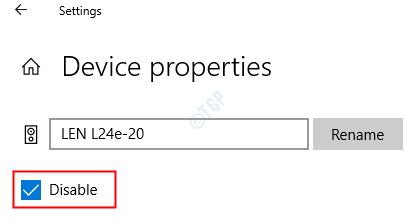
Stap 5: Naar Microfoon inschakelen opnieuw, Uitvinken Aan Uitschakelen
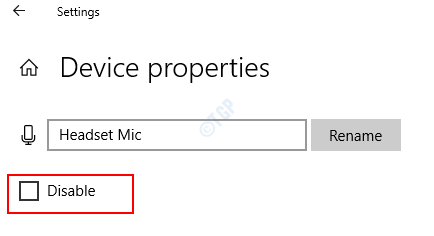
Methode 4: Vanuit microfooninstellingen
Stap 1: Druk op Windows+r toetsen van uw toetsenbord samen om het venster Uitvoeren te openen
Stap 2: Typ in het geopende venster Uitvoeren ms-instellingen: privacy-microfoon en raak Enter
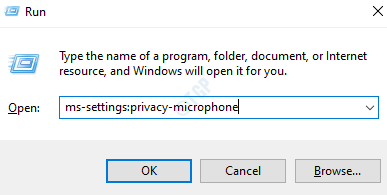
Stap 3: In het venster Instellingen–> Microfoon dat wordt geopend, onder de Microfoontoegang voor dit apparaat is ingeschakeld sectie, Klik op Verandering
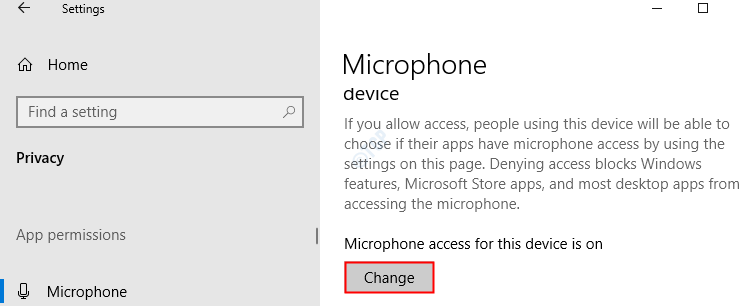
Stap 4: In het pop-upvenster, om: schakel je microfoon uit, omschakelen de knop om uitschakelen(de knop wordt in witte kleur weergegeven) onder Microfoontoegang voor dit apparaat
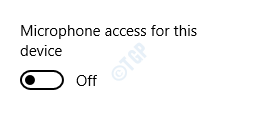
Stap 5: Naar Schakel je microfoon in, omschakelen de knop om aanzetten(de knop wordt weergegeven in blauwe kleur) Microfoontoegang voor dit apparaat
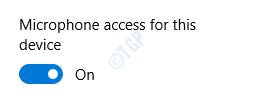
Methode 5: Vanaf het Configuratiescherm
Stap 1: Druk op Windows+r toetsen tegelijkertijd van uw toetsenbord om het venster Uitvoeren te openen
Stap 2: Typ in het geopende venster Uitvoeren controle mmsys.cpl-geluiden en raak Enter
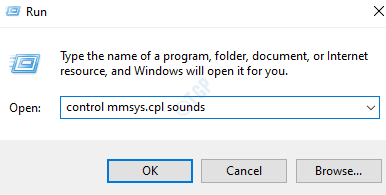
Stap 3: Naar Schakel je microfoon uit, In het verschijnende venster,
- Ga naar de Opnemen tabblad
- Klik met de rechtermuisknop Aan je microfoon u wilt uitschakelen.
- Kiezen Uitschakelen vanuit het contextmenu
- druk op Van toepassing zijn
- Klik op OK
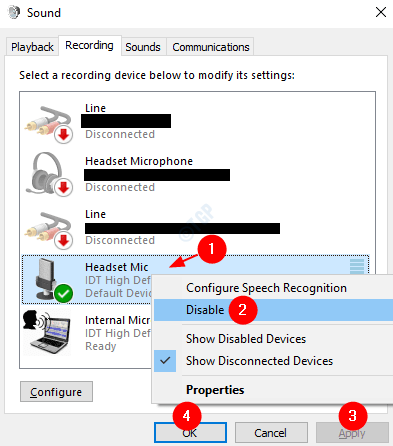
Stap 4: Naar Schakel uw microfoon in,
- Ga naar de Opnemen tabblad
- Klik met de rechtermuisknop ergens in het lege gebied.
- Kies in het contextmenu Uitgeschakelde apparaten weergeven vanuit het contextmenu
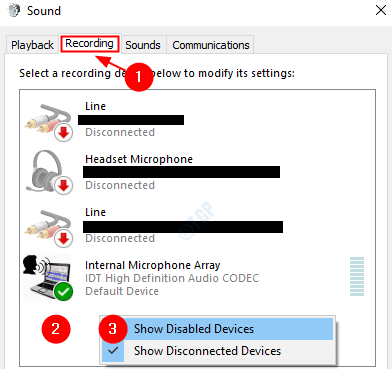
Nu kunt u de uitgeschakelde apparaten in het venster zien. Van dat,
- Klik met de rechtermuisknop op je microfoon die u wilt inschakelen
- Klik op Inschakelen uit het menu
- druk op Van toepassing zijn
- Klik op OK
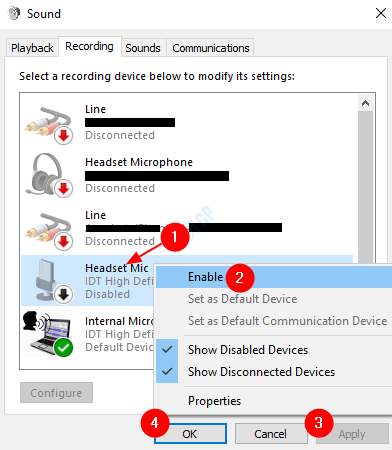
Methode 6: Vanuit Apparaatbeheer
Stap 1: Druk op Windows+r toetsen van uw toetsenbord samen om het venster Uitvoeren te openen
Stap 2: Typ in het geopende venster Uitvoeren devmgmt.msc en raak Enter
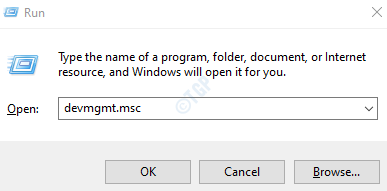
Stap 3: Naar Schakel je microfoon uit, In het apparaatbeheervenster dat wordt geopend,
- Dubbelklik op Audio-ingangen en -uitgangen om uit te breiden en de opties te bekijken
- Klik met de rechtermuisknop op uw microfoon dat moet worden uitgeschakeld
- Selecteer Apparaat uitschakelen uit het menu
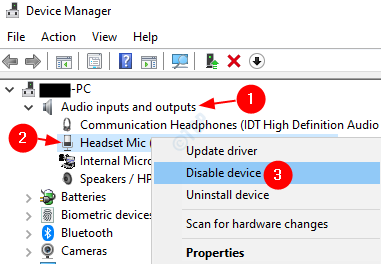
Klik in het bevestigingsvenster dat verschijnt op Ja
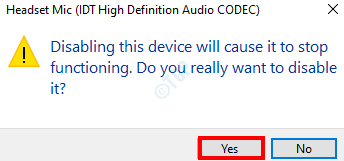
Stap 4: Naar Schakel uw microfoon in, doe het volgende:
- Dubbelklik op Audio-ingangen en -uitgangen om uit te breiden en de opties te bekijken
- Klik met de rechtermuisknop op uw microfoon dat moet worden ingeschakeld
- Selecteer Apparaat inschakelen uit het menu
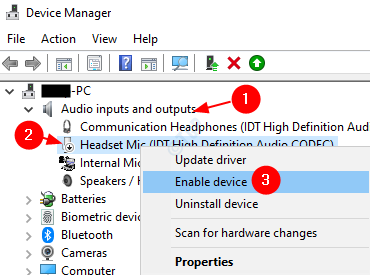
Methode 7: Vanuit Geluidsinstellingen beheren
Stap 1: Druk op Windows+r knoppen samen vanaf uw toetsenbord en open het opdrachtvenster voor uitvoeren
Stap 2: Typ in het geopende venster Uitvoeren ms-instellingen: geluid en raak Enter
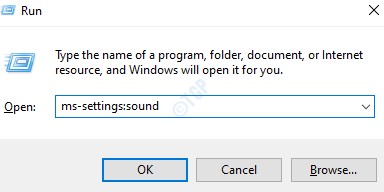
Stap 3: Klik in het venster Instellingen -> Geluid dat wordt geopend op Geluidsapparaten beheren
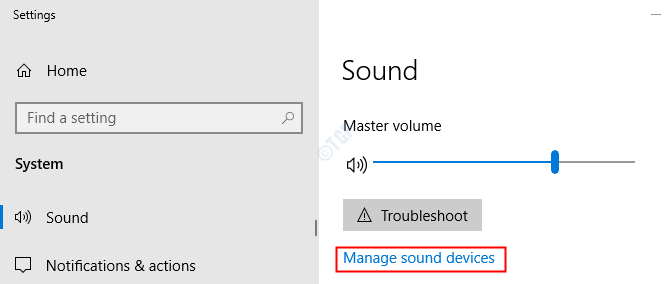
Stap 4: Scroll naar beneden en zoek uw microfoonapparaat.
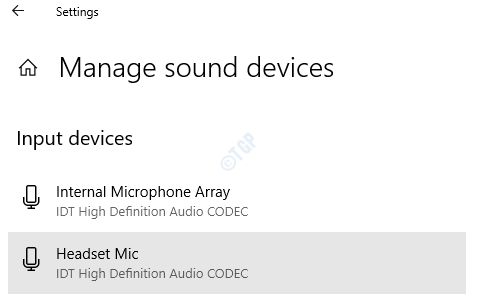
Stap 5: Klik op uw microfoonapparaat en klik op Uitschakelen knop om Schakel je microfoon uit apparaat.
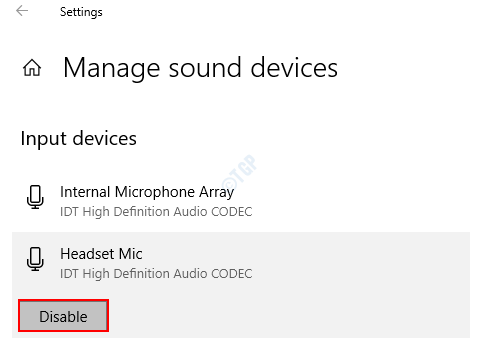
Stap 6: Om Schakel uw microfoon in, Klik op Inschakelen knop
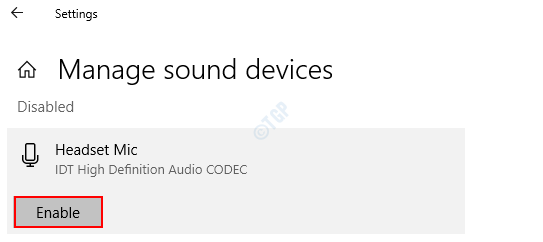
Methode 8: Vanuit de Register-editor
Probeer deze methode uit als geen van de bovengenoemde methoden heeft gewerkt. Registerwijzigingen zijn behoorlijk riskant.
OPMERKING:
- U moet beheerdersrechten hebben om deze wijzigingen aan te brengen.
- Het wordt aangeraden om een back-up van het register te maken voordat u doorgaat. Om een back-up te maken, In de Register-editor–> Ga naar Bestand -> Exporteren -> Sla uw back-upbestand op.
Stap 1: Open het venster Uitvoeren. Houd de knoppen vast Windows+r tegelijkertijd vanaf uw toetsenbord.
Stap 2: Typ regedit en druk op OK

Stap 3: In het Editor-venster, kopieer en plak of navigeer naar de volgende locatie,
HKEY_LOCAL_MACHINE\SOFTWARE\Microsoft\Windows\CurrentVersion\MMDevices\Audio\Capture

Stap 4: Wanneer we dubbelklik op de Capture-map, zien we dat het veel subsleutels (submappen) heeft met de GUID's. Kortom, deze nummers geven de GUID's voor het aangesloten apparaat aan.
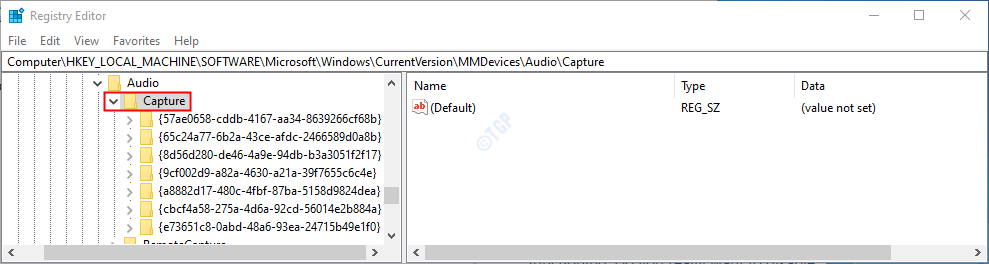
Stap 5: Nu is het onze taak om de subsleutel (submap) te vinden die overeenkomt met het apparaat dat we willen uitschakelen. Dit doen we door middel van trial and error.
- Dubbelklik op de subsleutel (submap) van jouw keuze
- Dubbelklik Aan Eigendommen
- Scroll in het rechterdeelvenster naar beneden en kijk of u de trefwoorden kunt vinden die de naam en apparaatbeschrijving van uw apparaat bevatten. Bijvoorbeeld, in dit geval, HDAUDIO, IDT High-Definition Audio CODEC
Herhaal dit proces totdat u de beschrijving en naam van het microfoonapparaat vindt dat u wilt uitschakelen.
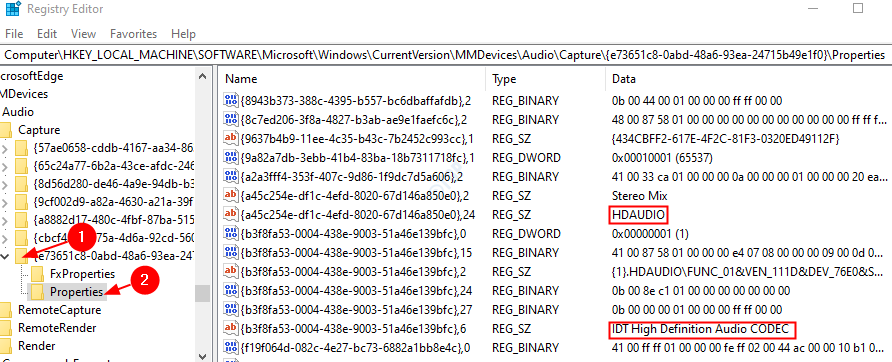
Stap 6: Nu u de subsleutel voor uw microfoonapparaat hebt geïdentificeerd,
- Klik op de overeenkomstige subsleutelmap
- Dubbelklik Aan Apparaatstatus Register DWORD
- Venster DWORD-waarde bewerken wordt geopend
- Onder Waarde data stel de waarde in 10000001 naar de microfoon uitschakelen
- Klik ten slotte op OK
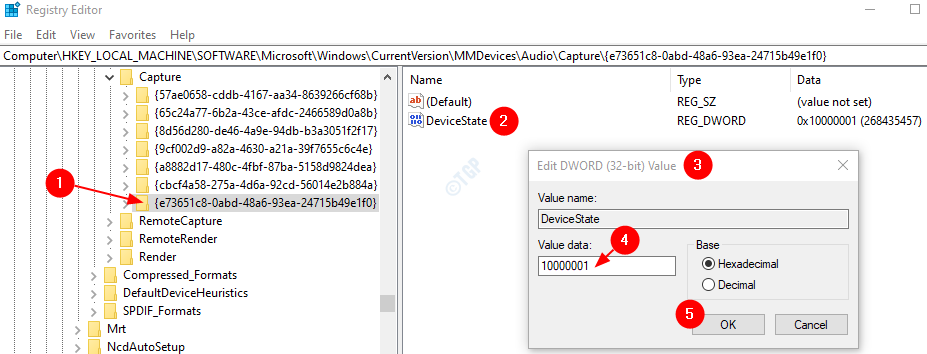
Stap 7: Om Schakel je microfoon in, In het venster DWORD bewerken stel de waarde in op 1 en raak Enter
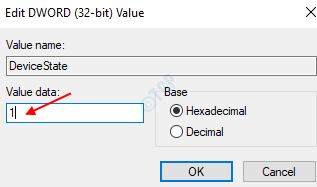
Dat is alles. We hopen dat u uw microfoon kunt uitschakelen met de bovenstaande methoden. Laat ons in de reacties weten welke methode voor jou heeft gewerkt.
We hopen dat dit informatief is geweest. Bedankt voor het lezen.