Of je nu een online teamvergadering organiseert of met je vrienden aan het chatten bent, naast de camera heb je ook de microfoon van je systeem nodig om goed te werken. Het microfoonvolume speelt een grote rol in hoe goed uw vergadering of de chatsessie verloopt, daarom moet het microfoonvolume goed worden aangepast.
Voor een algehele bevredigende ervaring mag het microfoonvolume niet te hoog of te laag zijn. Je hebt een gebalanceerd volume nodig voor de persoon aan de andere kant om je goed te kunnen horen. Laten we dus eens kijken hoe we het microfoonvolume in Windows 10 kunnen aanpassen.
Oplossing: via geluidsinstellingen
Stap 1: Ga naar de Spreker pictogram rechtsonder op uw systeem Taakbalk. Klik er met de rechtermuisknop op en klik op Geluidsinstellingen openen.

Stap 2: In de Geluidsinstellingen venster, ga naar de Invoer sectie, en klik op Apparaateigenschappen in blauw.

Stap 3: Ga in het volgende venster naar de Gerelateerde instellingen venster en klik op Aanvullende apparaateigenschappen.
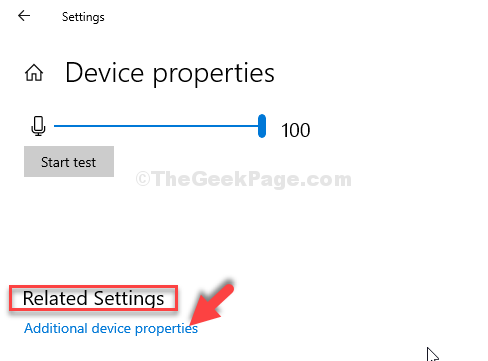
Stap 4: In de Eigenschappen microfoon venster, ga naar het tabblad Niveaus en pas nu de Microfoonvolume.
Hier is het volume ingesteld op: 100, maar u kunt deze op elke andere waarde instellen. Zorg ervoor dat het op een hogere kant is ingesteld, zodat het geluid goed door het systeem wordt gedetecteerd.

Stap 5: Controleer ook de luidsprekerknop ernaast. Zorg ervoor dat het niet gedempt is. Schakel het pictogram uit als je het gedempt ziet staan.

Nadat u het microfoonvolume naar wens hebt aangepast, drukt u op OK om de wijzigingen op te slaan en af te sluiten. Terwijl u de Microfooneigenschappen en het Geluidsinstellingen venster sluit, kunt u nu dubbel controleren door bijvoorbeeld een Skype-gesprek te voeren om te controleren of het microfoonvolume nu perfect is.
Dat is alles. Dus zo pas je het microfoonvolume aan in Windows 10.


