Tijdens het afspelen van YouTube-video's in uw browser, komen gebruikers vaak deze foutmelding tegen, "Audio-rendererfout, start uw computer opnieuw op“. Als u onlangs een update hebt geïnstalleerd en het audioapparaat hebt gewijzigd, ziet u deze fout mogelijk.
Het kan in elke Windows-versie en in elke webbrowser worden weergegeven. Het goede nieuws is dat deze YouTube-fout "Audio-rendererfout, start uw computer opnieuw op” kan worden gerepareerd en vrij gemakkelijk.
Laten we eens kijken hoe.
Methode 1: Via Apparaatbeheer
Stap 1: druk de Windows-toets + X samen op uw toetsenbord om het contextmenu te openen.
Stap 2: Selecteer in het menu Apparaat beheerder.

Stap 3: In de Apparaat beheerder venster, scroll naar beneden om te vinden Geluids-, video- en gamecontrollers. Klik op de pijl aan de linkerkant om de sectie uit te vouwen.

Stap 4: Selecteer de standaard audio-uitgang in de lijst. Hier selecteerden we Realtek high definition audio. Klik er nu met de rechtermuisknop op en selecteer Apparaat uitschakelen vanuit het rechtsklikmenu.

Stap 5: Klik nu opnieuw met de rechtermuisknop op het standaard audioapparaat en selecteer Inschakelen vanuit het rechtsklikmenu.
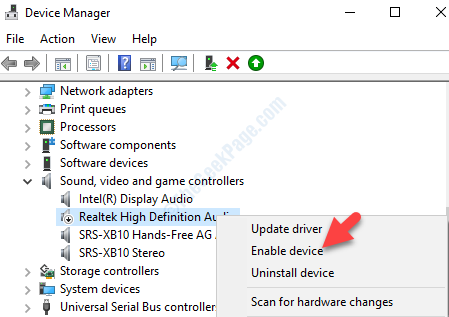
Start nu uw computer opnieuw op en probeer de YouTube-video's opnieuw in uw browser af te spelen. De audio zou nu goed moeten spelen zonder fouten. Als het probleem zich blijft voordoen, probeert u de 2e methode.
Methode 2: Via geluidseigenschappen
Stap 1: Ga naar de Begin knop (Windows-pictogram) bevindt zich linksonder op uw bureaublad. Klik er met de rechtermuisknop op om het snelmenu te openen.
Stap 2: Selecteer in het rechtsklikmenu Rennen om de te openen Opdracht uitvoeren.

Stap 3: Typ nu mmsys.cpl in het zoekvak en druk op Enter om de te openen Geluid eigenschappen dialoogvenster.

Stap 4: In de Geluid dialoogvenster, onder de Afspelen tab controleer of u het gewenste audioapparaat als standaardapparaat hebt ingesteld.

Stap 5: Selecteer nu de Opnemen en controleer of het gewenste apparaat als standaardapparaat is ingesteld.

Stap 6: Als u een andere wilt instellen: Afspelen of Opnemen apparaat als het standaardapparaat, selecteert u het en drukt u op de Standaard instellen knop naar de onderkant van het venster.
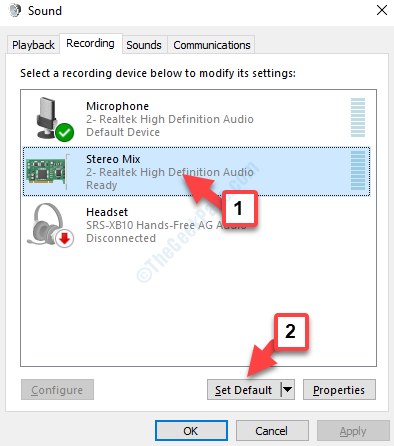
Stap 7: Als u echter nog steeds een probleem hebt, selecteert u de gewenste Afspelen of Opnemen apparaat en klik met de linkermuisknop op de Eigendommen knop.

Stap 8: In de Eigendommen dialoogvenster, ga naar de Geavanceerd tabblad en onder Standaardformaat, stel de samplefrequentie in op basis van de gewenste kwaliteit.
U kunt op de drukken Test knop ernaast om de kwaliteit te controleren. Als u klaar bent, drukt u op Van toepassing zijn en dan OK om de wijzigingen op te slaan.

Dat is alles. Dit zou de fout moeten oplossen en je kunt nu zonder problemen YouTube-video's afspelen.

