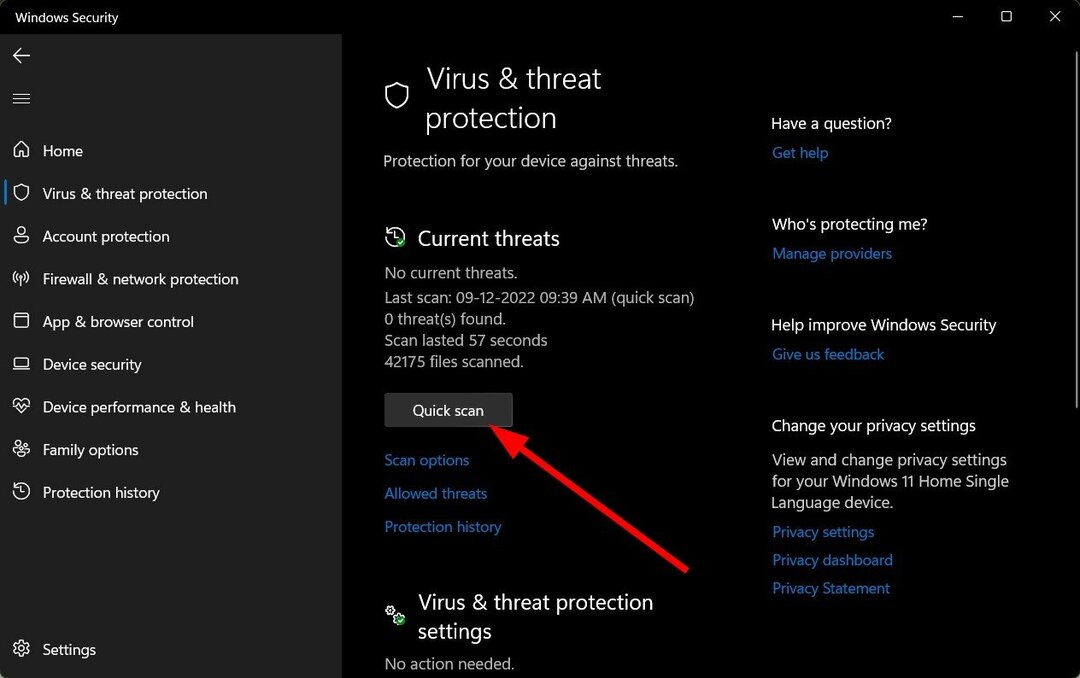Microsoft Office 2016 biedt de flexibiliteit om bestanden (Excel-documenten, Word-documenten enz.) hechting naar uw e-mails. Om de bestanden te delen, moet u: een e-mailclient instellen geïnstalleerd in uw besturingssysteem. Dus door enkele stappen uit te voeren, zal de e-mailclient uw bestanden automatisch bijvoegen in een samengestelde e-mail die klaar is om te verzenden.
Zie ook: – Bestanden delen via Mail App in Windows 10
In dit artikel volgen we bepaalde stappen voor het verzenden van een Word-document als e-mailbijlage in Microsoft Word 2016:
Stap 1: Zoek woord 2016 in het zoekvak van de taakbalk van Windows 10.

Stap 2:
Klik op het tabblad "Bestand" in de linkerbovenhoek van het Word-venster.
Het tabblad "bestand" bevat verschillende opties zoals "Openen", "Opslaan", "Delen" en "Afdrukken" van Word-documenten.
Als u uw Microsoft OneDrive hebt gekoppeld aan Office 2016, kunt u ook Office-bestanden opslaan/bewerken die zijn opgeslagen in uw OneDrive.
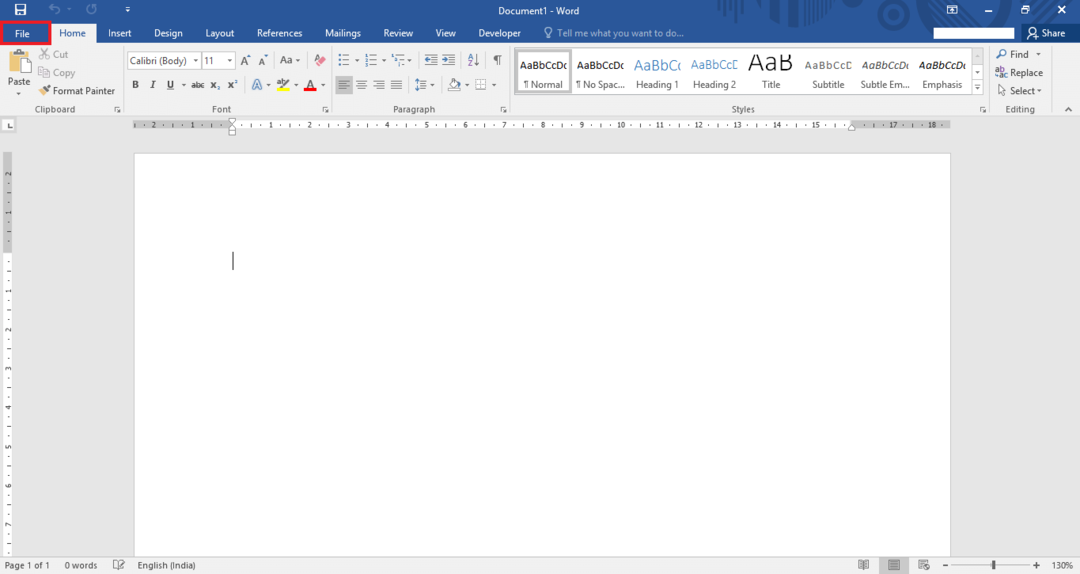
Stap 3:
Klik op het tabblad "Delen".
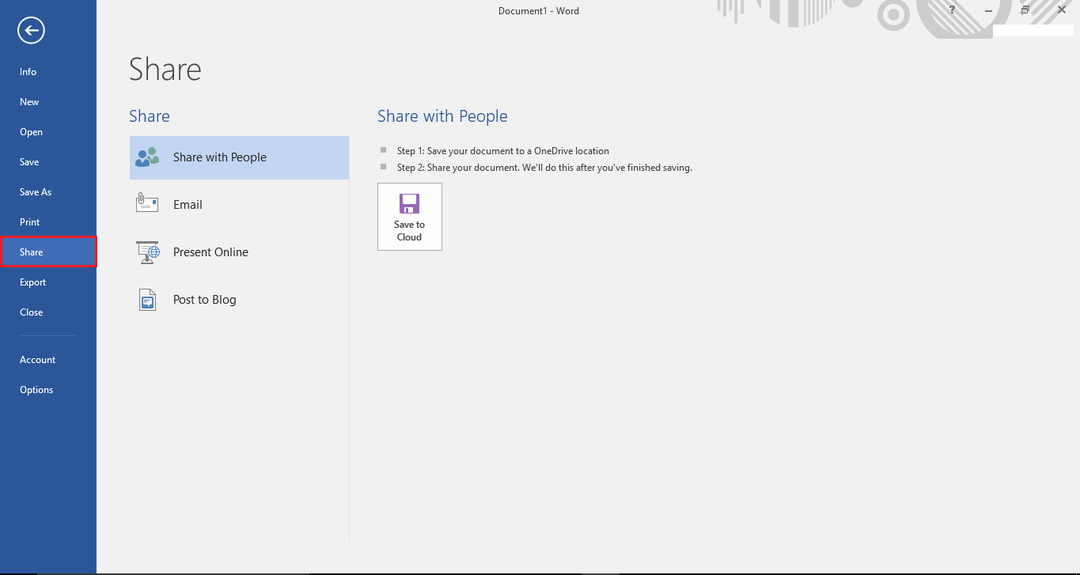
Opmerking: verschillende opties voor delen, zoals "Opslaan op OneDrive-locatie", "E-mail", "Online presentatie" en "Posten op blog" zijn beschikbaar voor de gebruikers.
Stap 4:
Klik op "E-mail". Nadat u erop hebt geklikt, worden veel e-mailopties weergegeven in het rechtergedeelte van het venster. Klik op "Verzenden als bijlage" om het Word-bestand als e-mailbijlage te verzenden.
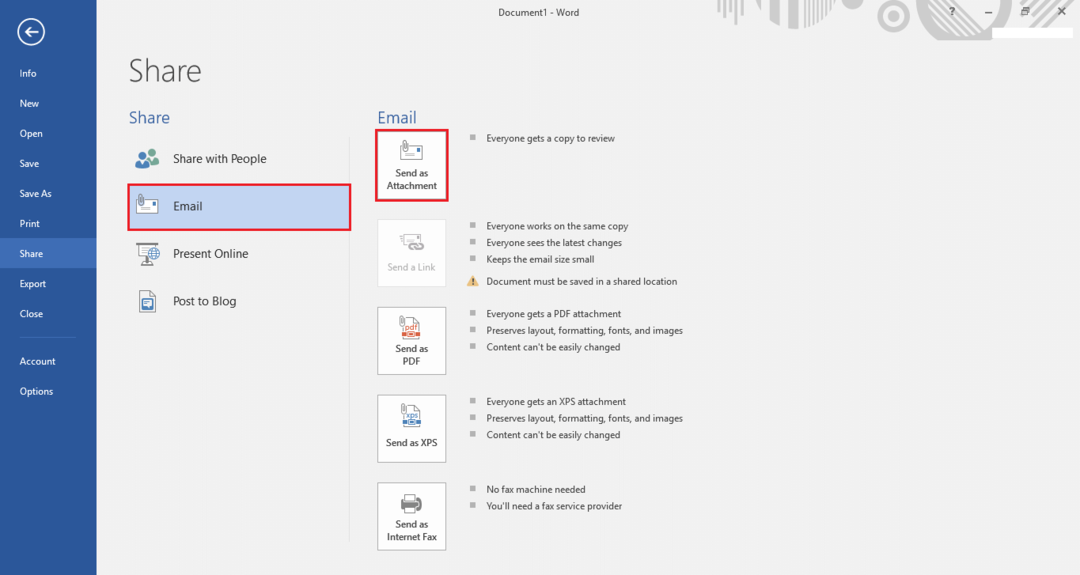
Stap 5:
Als u een e-mailclient op uw systeem hebt geïnstalleerd, wordt deze op het scherm weergegeven.
Als u geen e-mailclient hebt, zal de configuratiewizard van Microsoft Outlook 2016 automatisch op uw scherm vragen om uw e-mailaccount te configureren.
Om te beginnen met het configureren van Outlook 2016, klikt u op de knop "Volgende".

Stap 6:
Selecteer het keuzerondje "ja" om Outlook in staat te stellen verbinding te maken met een e-mailaccount.
Klik op "Volgende" om verder te gaan.

Stap 7:
Voer uw "naam", "e-mailadres" en "wachtwoord" in om uw e-mailaccount te configureren. Klik op "volgende" om deze configuratie te voltooien.

Opmerking: als u een POP- of een IMAP-e-mailaccount wilt configureren, selecteert u het keuzerondje "Handmatige configuratie of extra servertypen" en klikt u vervolgens op "Volgende" voor de rest van het proces.