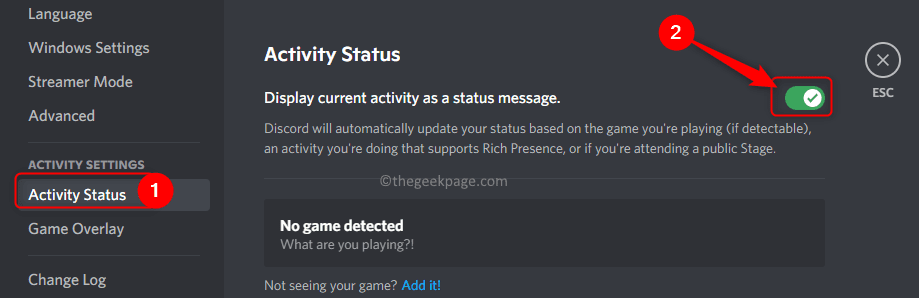Werkt de Steam Chat niet tijdens het spelen van games? Net als u klagen sommige gebruikers over dit probleem op de forums. De gebruikers kunnen niet chatten met hun vrienden in Steam. Dit gebeurt voornamelijk door verkeerd geconfigureerde Windows-instellingen op uw systeem. Als u niet met uw vrienden kunt communiceren, voert u deze eenvoudige oplossingen gewoon op uw computer uit.
Tijdelijke oplossingen
1. Controleer of je microfoon niet is gedempt. Probeer het volume te verhogen en te verlagen.
2. Sluit de microfoon opnieuw aan op uw computer. Controleer of dit helpt.
Fix 1 - Microfoontoegang voor Steam inschakelen
Het is mogelijk dat de microfoontoegang in Steam wordt geblokkeerd door uw systeem.
1. druk de Windows-toets+I.
2. Klik daarna op de “Privacy” instellingen om toegang te krijgen.
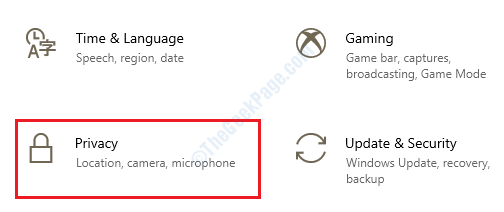
3. Klik daarna op de “Microfoon" aan de linkerzijde.
4. Klik onder de instellingen voor 'Microfoontoegang voor dit apparaat' op de knop 'Verandering“. Zet het op "AAN“.
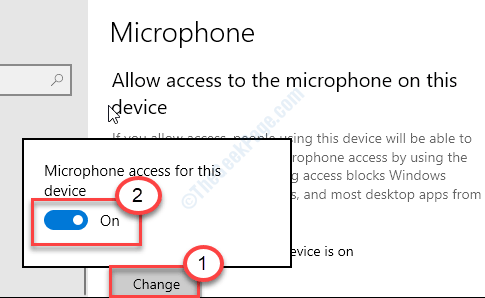
5. Scrol vervolgens omlaag naar de instellingen voor 'Desktop-apps toegang geven tot uw microfoon'.
6. Schakel hier deze instelling naar "AAN“.
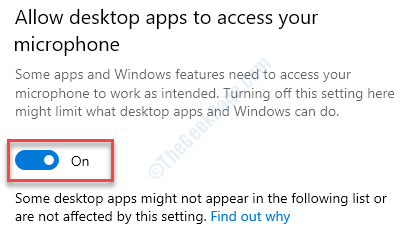
Deze aanpassingen zouden eventuele microfoonafwijkingen op uw systeem moeten corrigeren. Dit zou het probleem moeten oplossen.
Fix 2 - Audioverbeteringen uitschakelen
De audio-verbeteringen zoals de basversterking, virtuele surround kunnen de voicechat-functie in Steam stoppen.
1. Wat u eerst moet doen, is op 'Windows-toets' samen met de 'R' toets om het venster Uitvoeren te openen.
2. Typ nu "mmsys.cplen druk op Enter.
Het geluid venster wordt geopend.

3. Zodra de Geluid venster, zoekt u naar het apparaat dat u momenteel gebruikt.
4. Dan moet je klik met de rechtermuisknop erop en klik vervolgens op "Eigendommen“.

5. Wanneer het venster Luidsprekereigenschappen wordt geopend, gaat u naar de "Verbeteringtabblad.
6. Dan, uitvinken de optie "Alle geluidseffecten uitschakelen“.
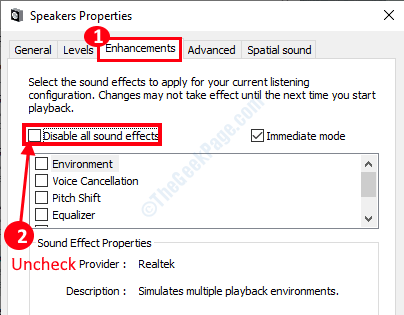
7. Vergeet niet te klikken op "Van toepassing zijn" en verder "OK“.

Hiermee worden alle luidsprekerverbeteringen uitgeschakeld.
Fix 3 - Microfoon inschakelen in Steam
1. Open Steam op je computer.
2. Klik daarna op “Vrienden” in de menubalk.
3. Klik vervolgens op “Vriendenlijst bekijken“.
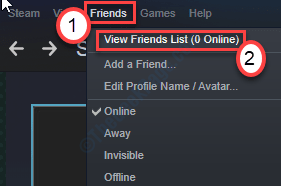
4. Zodra het vriendenlijstpaneel wordt geopend, klikt u op het tandwielvormige "Instellingen" icoon.

5. In de 'SPRAAKINVOERAPPARAAT' sectie, klik op de vervolgkeuzelijst en kies uw microfoon.

6. Controleer vervolgens op de "VOICE TRANSMISSIE TYPE:“.
7. Zet het op "Microfoon openen” of “Duwen om te praten“.
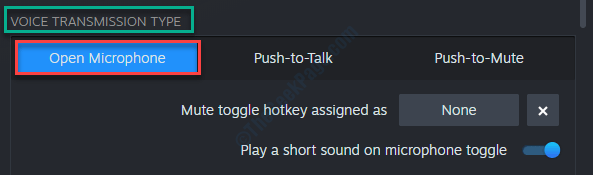
Sluit daarna alle panelen. Sluit Stoom. Start het opnieuw en probeer de communicatie nog een keer.
Fix 4 - Beëindig de Steam-processen
Soms kan de Steam-bewerking op de achtergrond dit probleem veroorzaken.
1. Eerst moet u met de rechtermuisknop op de. klikken Windows-pictogram in de linker benedenhoek.
2. Klik daarna op de “Taakbeheer“.

3. Zodra het scherm Taakbeheer verschijnt, controleert u de Steam-services (Like- Steam WebHelper, Steam Client Service, enz.).
4. Klik met de rechtermuisknop op de "Stoom” diensten één voor één.
5. Klik vervolgens op de "Einde taak” om de processen opeenvolgend te beëindigen.

Na het beëindigen van alle verwerkte Steam, sluit je Taakbeheer.
Fix 5 - Flush standaardconfiguratie van Steam
Als u de oorspronkelijke configuratie van Steam doorspoelt, worden de spraakconfiguratie-instellingen in Steam hersteld.
1. druk de Windows-toets samen met de "R" sleutel.
2. Plak daarna deze code in het venster Uitvoeren. Klik vervolgens op “OK“.
steam://flushconfig
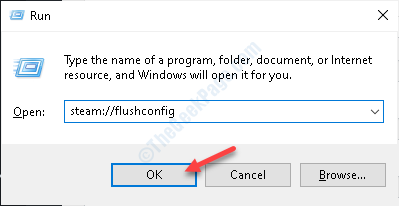
Start daarna Steam opnieuw op uw systeem.
Probeer de voicechat verder.
Fix 6 - Verwijder en installeer Steam opnieuw
Als niets voor u werkt, verwijdert u gewoon de Steam-client en installeert u deze opnieuw.
1. Klik eerst met de rechtermuisknop op het Windows-pictogram en klik op de "Rennen“.
2. Typ daarna "appwiz.cpl“. Klik op "OK“.
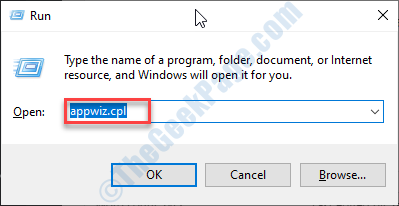
3. Klik daarna met de rechtermuisknop op de "Stoom” applicatie en klik vervolgens op “Verwijderen“.
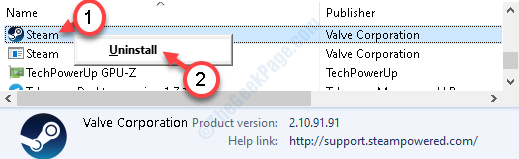
4. Klik daarna op “Verwijderen“.
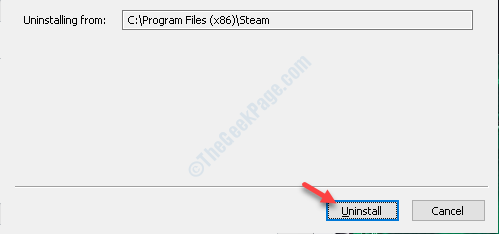
Steam zal gemakkelijk worden verwijderd.
5. Zodra Steam van uw systeem is verwijderd, klikt u op "Dichtbij” om het instellingenvenster te sluiten.
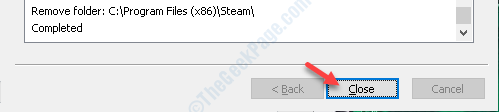
6. Ga daarna naar de Steam-website.
7. Klik vervolgens op “Stoom installeren“.
Het Steam-installatiebestand wordt gedownload.
8. Nadat de Steam-installatie klaar is met downloaden, dubbelklikt u op de "SteamSetup.exe" op jouw computer.
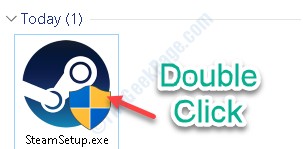
Volg de instructies op het scherm om de Steam-toepassing te installeren.
9. Klik op "Af hebben” om de installatie te voltooien.

U zult het probleem met de spraakcommunicatie niet tegenkomen nadat u Steam opnieuw hebt geïnstalleerd.