Door TechneutSchrijver
Hoe de ingebouwde wachtwoordgenerator van Chrome in te schakelen en te gebruiken: - Ben jij een van die mensen die zichzelf registreert bij elke website die ze bezoeken? Zo ja, welkom bij de club! Laten we het hebben over nieuwe registraties. Welk deel vind je het moeilijkst? Ik zou het gedeelte zeggen waar ik een nieuw wachtwoord moet invoeren en bevestigen. Mogelijk vindt u het moeilijk om een nieuw wachtwoord te geven voor alle sites die u bezoekt en waar u zich registreert. Maar tegelijkertijd bent u niet klaar om uw belangrijke wachtwoorden in gevaar te brengen door ze toe te wijzen aan: minder belangrijke en minder veilige websites die u bezoekt tijdens uw eindeloze browsen sessies. Dus wat is de oplossing? Wat als ik je dat vertel? Google Chrome een ingebouwde wachtwoordgenerator heeft die daadwerkelijk complexe wachtwoorden voor u kan genereren? Ja, je hoorde het goed. Google Chrome kan complexe wachtwoorden voor u genereren en kan deze zelfs onthouden wachtwoorden voor jou. Vraag je je af hoe? Duik dan in het artikel!
Lees ook:Hoe wachtwoorden te verwijderen uit een met een wachtwoord beveiligd PDF-bestand met Chrome
STAP 1
- U moet inloggen om Google Chrome eerste. Typ daarvoor chrome://instellingen naar de adresbalk en druk op Enter.
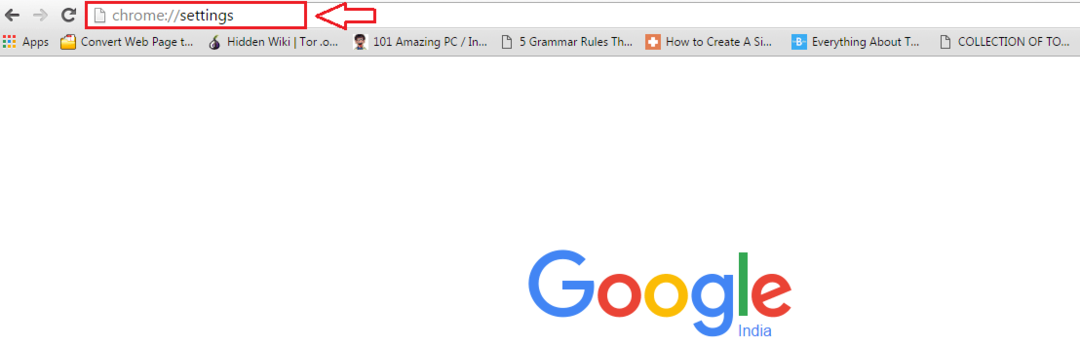
STAP 2
- Onder Instellingen, zoek naar een sectie die zegt: Log in. Klik nu op de Log in bij Chrome zoals weergegeven in de onderstaande schermafbeelding.

STAP 3
- Voer in het nieuwe venster dat wordt geopend om in te loggen uw Gmail-inloggegevens in en druk op Log in knop onderaan.
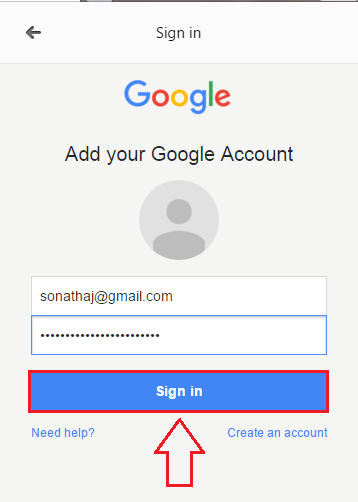
STAP 4
- Neem nu een nieuw tabblad en typ in chrome://vlaggen in de adresbalk. Raken Enter als je eenmaal klaar bent. U krijgt een waarschuwing omdat de instellingen in de vlaggen pagina kan ernstige problemen veroorzaken.

STAP 5
- Druk samen op de CTRL + F-toetsen. Dit zal een zoekbalk onthullen. Typ in wachtwoord generatie in de zoekbalk en druk op Enter sleutel. Zoek naar een sectie met de naam Wachtwoord genereren inschakelen uit de gemarkeerde teksten en klik op de bijbehorende vervolgkeuzelijst. Kies de optie Ingeschakeld uit de beschikbare opties.

STAP 6
- Scroll nu naar beneden en zoek de knop Herstart nu. Als u erop klikt, wordt uw. opnieuw gestart Google Chrome met alle opgeslagen instellingen.

Dat is het. Wanneer u nu op de klikt Voer wachtwoord in tekstvak op het moment van aanmelding op een website, Google Chrome geeft u automatische wachtwoordsuggesties. Deze wachtwoorden zijn: Sterk standaard, dus u hoeft zich geen zorgen te maken over het beveiligingsniveau van deze wachtwoorden. Het mooie is dat u niet al deze wachtwoorden hoeft te onthouden. Google Chrome onthoudt automatisch uw gegenereerde wachtwoorden en synchroniseert ze ook met uw andere apparaten. Ik hoop dat je het artikel interessant en nuttig vond.


