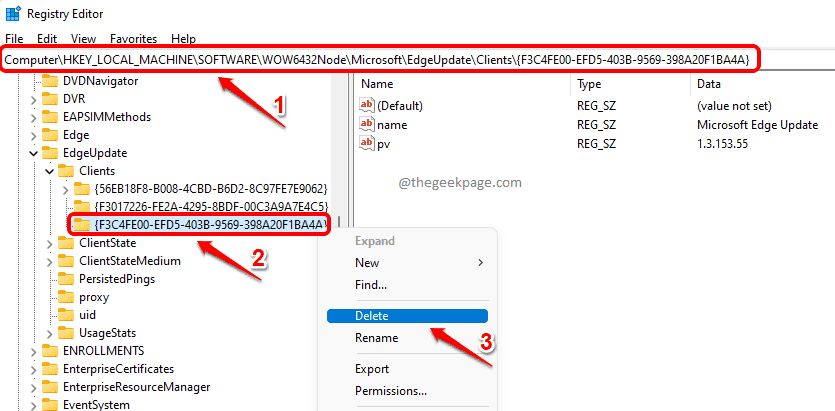Google Chrome is een van de meest populaire browsers over de hele wereld, en hoewel het zijn functies regelmatig blijft updaten, heeft het nog steeds een reeks problemen die soms erg vervelend kunnen zijn. Een van die problemen is de niet-reagerende pagina-fout waarbij uw Chrome-browser ofwel gewoon vastloopt en niet afsluit met een verzoek tot sluiten, of de webpagina's blijven crashen.
Dit is een veelvoorkomende fout, maar het goede nieuws is dat er nogal wat manieren zijn om dit op te lossen. Laten we eens kijken hoe.
Methode 1: – Chrome-cookies wissen
Stap 1: Lancering Google Chrome en klik op de drie stippen in de rechterbovenhoek van het venster. Bladwijzer exporteren
Selecteer Instellingen uit de menukaart.

Stap 2: In de Instellingen venster, ga naar de Privacy en veiligheid sectie en klik op Browsergeschiedenis verwijderen.

Stap 3: Het opent de Browsergeschiedenis verwijderen venster.
Stap 4: Klik hier op Geavanceerd en zet de Tijdsbestek veld naar Altijd.
Stap 5: Vink de vakjes aan naast Cookies en andere sitegegevens.
Stap 6: Klik op Verwijder gegevens.

Stap 7: Chrome opnieuw starten
Methode 2: Via de map met lokale app-gegevens
Gebruik deze methode wanneer Chrome altijd een pagina-responsieve fout vertoont.
Opmerking: - Al jouw bladwijzers worden verwijderd met behulp van deze methode. Dus als u bladwijzers wilt behouden, gaat u naar chrome://bookmarks/ in chroom.
Klik nu op exporteren om de bladwijzer te exporteren. Aan het einde van deze methode importeert u gewoon de oude bladwijzer.

Stap 1: druk de Windows + R toets samen op uw toetsenbord om de. te openen Rennen opdracht. Typ nu %localappdata% in het zoekvak en druk op Enter om de te openen Lokale app-gegevens map.

Stap 2: In de Lokale app-gegevens map, navigeer stap voor stap naar het onderstaande pad:
- Chroom
- Gebruikersgegevens

Stap 3: Selecteer nu de Standaard map, klik met de rechtermuisknop en selecteer Hernoemen.

Stap 4: Hernoem de map nu als Standaardoud.

Je bent klaar. Nu kunt u Google Chrome opnieuw opstarten en het zou goed moeten werken. Als je de fout nog steeds ziet, probeer dan de derde methode.
Methode 3: Via Google Chrome-eigenschappen
Stap 1: Klik op de Begin knop op uw bureaublad en typ Google Chrome in het zoekvak. Klik nu met de rechtermuisknop op het resultaat en selecteer Bestandslocatie openen vanuit het contextmenu.

Stap 2: Klik in de bestandslocatie met de rechtermuisknop op Google Chromeen selecteer Eigendommen vanuit het contextmenu.

Stap 3: Ga nu naar de Snelkoppeling en voeg in het veld Doel een spatie toe na “chrome.exe” en typ de onderstaande tekst en klik op Van toepassing zijn en dan OK om de wijzigingen op te slaan en af te sluiten:
-geen-zandbak

Klik op Doorgaan met op de prompt die verschijnt om beheerdersrechten toe te staan en Chrome opnieuw te starten. U zou geen problemen meer moeten ondervinden met de browsers.
Dat is het! En nu zou uw Chrome-browser prima in orde moeten zijn.