Wanneer u uw systeem gebruikt, maakt het automatisch verbinding met elk draadloos netwerk tussen de vele actieve draadloze netwerken. Dit gebeurt wanneer het systeem de mogelijkheid heeft om verbinding te maken met meer dan één beschikbare draadloze netwerken. In een dergelijk scenario selecteert het systeem dat draadloze netwerk waaraan de hoogste prioriteit is toegewezen. Het draadloze netwerk dat is geselecteerd, is mogelijk niet het meest optimaal voor u of u wilt misschien niet dat uw systeem dat doet verbinding maken met het draadloze netwerk dat standaard de hoogste prioriteit heeft vanwege privacy, veiligheid, trage verbinding enz. U kunt deze standaardprioriteit zelf wijzigen en niet noodzakelijk beperken tot het standaard draadloze netwerk met de hoogste prioriteit. Dit kunt u doen door het betreffende commando in uw systeem uit te voeren.
Houd er rekening mee dat als u de optie Automatisch verbinden aanvinkt terwijl u verbinding maakt met een WiFi SSID, de prioriteit automatisch wordt ingesteld op 1.

De volgende stappen helpen u om de prioriteit van draadloze netwerken in uw systeem te wijzigen:
De prioriteit van het WiFi-netwerk wijzigen via CMD
Stap 1: Typ Opdrachtprompt of cmd in de Windows-zoekbalk. Klik met de rechtermuisknop op Opdrachtprompt bovenaan de zoekresultaten weergegeven. Klik dan op Als administrator uitvoeren van de lijst.
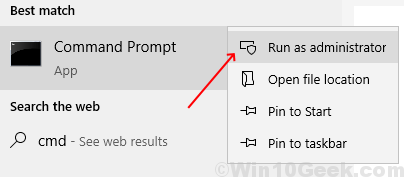
Stap 2: Typ de volgende opdracht in het opdrachtpromptvenster:
netsh wlan profielen weergeven
druk op Enter toets. U kunt nu alle draadloze netwerkverbindingen zien die aan uw computer zijn gekoppeld.

Stap 3: De verbindingen worden weergegeven in de volgorde van prioriteit. Als u deze volgorde wilt wijzigen, moet u de volgende opdracht in het opdrachtpromptvenster schrijven:
netsh wlan set profileorder name = "uw wifi-naam" interface = "Wi-Fi" prioriteit = 1

Als u een lange lijst met netwerken heeft die u regelmatig gebruikt, kunt u ook de prioriteit van alle netwerken wijzigen. Hiervoor moet u de prioriteit waarde in stap 3. Dus als u een netwerk wilt instellen om de op één na beste prioriteit te krijgen, moet u de prioriteitswaarde op 2 zetten.

Door de bovenstaande stappen te volgen, kunt u nu de prioriteit van verschillende draadloze netwerken in Windows 10 aanpassen aan uw behoefte en gemak.

