Door TechneutSchrijver
Hoe afbeeldingsbestanden en PDF's naar Docx-bestanden te converteren met Google Drive: - Bent u al aan het googelen op zoek naar externe software die uw afbeeldings- of pdf-bestanden naar docx-bestanden kan converteren? En raak je altijd gefrustreerd? Kom daar niet meer. Hier hebben we de meest perfecte en de basisoplossing voor uw probleem. Google Drive is een van de beste Google-producten ooit. Het wordt geleverd met een groot aantal handige functies. Een van die geweldige functies is de mogelijkheid om afbeeldings- of pdf-bestanden met een enkele klik om te zetten in docx-bestanden. Duik het artikel in om alles te weten te komen over deze supercoole truc.
Bestandsindelingen die kunnen worden geconverteerd
- JPEG
- PNG
- GIF
- PDF (documenten met meerdere pagina's)
Stappen om de bestanden te converteren
STAP 1
- Open eerst uw browser en ga naar https://drive.google.com/. U moet de afbeelding of het pdf-bestand uploaden dat u naar een docx-bestand wilt converteren. Daarvoor ga ik een nieuwe map maken met de naam Converteren en verplaats alle bestanden die ik erin moet converteren. U kunt hetzelfde doen of de bestanden overal op uw Google Drive uploaden. Om een nieuwe map aan te maken, druk op de Nieuw knop bovenaan de pagina en kies Map optie uit de reeks opties die worden uitgebreid.

STAP 2
- Geef je nieuwe map een naam. Ik heb de naam van mijn nieuwe map gegeven als Converteren.
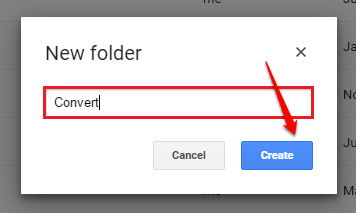
STAP 3
- Dubbelklik nu op uw nieuwe map om deze te openen.

STAP 4
- Als volgende moeten we het bestand uploaden dat u wilt converteren. Stel dat u het bestand ergens op uw pc hebt staan. Om het bestand naar Google Drive te uploaden, klikt u op de Nieuw knop en dan aan Bestand upload keuze. Blader door uw pc, zoek en upload de afbeelding of het pdf-bestand dat u wilt converteren.

STAP 5
- Wacht even totdat uw afbeelding of pdf-bestand is geüpload naar Google Drive. Ik heb een afbeeldingsbestand als voorbeeld geüpload.

STAP 6
- Zodra uw bestand is geüpload, klikt u er met de rechtermuisknop op en klikt u op de Openen met keuze. Klik dan op de Google documenten optie zoals weergegeven in de onderstaande schermafbeelding.

STAP 7
- Wacht enkele seconden terwijl Google Drive de conversie voor u uitvoert. Daar ben je! Uw afbeeldingsbestand is nu succesvol geconverteerd naar een tekstbestand. Dezelfde methode kan ook worden gevolgd voor PDF-bestanden.

STAP 8
- U hoeft het bestand niet elke keer te converteren om het in tekstformaat te maken. Nadat u een afbeelding of pdf-bestand heeft geconverteerd, wordt het automatisch voor u opgeslagen voor toekomstig gebruik.

Hoe het geconverteerde bestand als een Docx-bestand op te slaan?
STAP 1
- Om de geconverteerde afbeelding/pdf-bestand als een docx-bestand op uw systeem op te slaan, klikt u met de rechtermuisknop op het geconverteerde bestand en klikt u op de Downloaden keuze. Wacht terwijl uw bestand wordt geconverteerd naar het docx-bestand.

STAP 2
- Wanneer je de Opslaan als venster, kies een locatie en druk op de Sparen knop. Dat is het. Nu kunt u naar de locatie van het bestand gaan waar het is opgeslagen en erop dubbelklikken om het te openen. Uw docx-bestand is klaar om te worden geopend.

Waarschuwing: Sommige formaten zoals cursief, speciale lettertypen etc worden niet perfect geconverteerd. Gebruik voor de beste resultaten ook bestanden van goede kwaliteit voor conversie.
Ik hoop dat je het artikel nuttig vond. Als je twijfels hebt over een van de stappen, aarzel dan niet om opmerkingen achter te laten, we helpen je graag verder. Kom zeker terug voor meer, want er staat hier altijd iets nieuws voor u klaar.


