Mogelijk moet u een programma verwijderen terwijl u zich in de normale modus van Windows bevindt, maar om de een of andere reden kunt u dit niet. In een dergelijk geval moet u het programma in de veilige modus verwijderen. U kunt het programma echter ook niet verwijderen in de veilige modus van Windows 10 en ziet eerder een fout "De Windows Installer-service kon niet worden geopend. Dit kan gebeuren als de Windows Installer niet correct is geïnstalleerd. Neem contact op met uw ondersteuningspersoneel voor hulp.”
Waarom ziet u de fout?
Dat komt omdat de veilige modus van Windows niet standaard Windows Installer uitvoert en dat is wanneer u het bovenstaande foutbericht ziet. Dit kan problemen veroorzaken, want als er een app is die een probleem veroorzaakt, moet u deze verwijderen. En als het niet wordt verwijderd, kan het later voorkomen dat uw Windows 10-pc opstart.
In een dergelijk geval moet u Windows Installer inschakelen in de veilige modus in Windows 10. Laten we eens kijken hoe.
Methode 1: Schakel Windows Installer in de veilige modus in met de Register-editor
Windows Installer inschakelen in de veilige modus zonder netwerk
Stap 1: Klik met de rechtermuisknop op Begin menu en selecteer Rennen om de te openen Opdracht uitvoeren doos.

Stap 2: Type regedit in de Opdracht uitvoeren zoekveld en druk op OK om de te openen Register-editor venster.
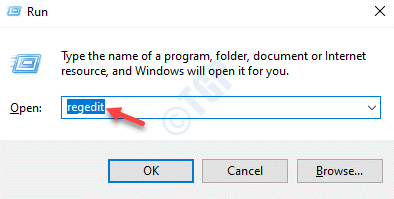
Stap 3: In de Register-editor venster, navigeert u naar de onderstaande locatie:
HKEY_LOCAL_MACHINE\SYSTEM\CurrentControlSet\Control\SafeBoot\Minimal
Klik nu met de rechtermuisknop op Minimaal en selecteer Nieuw en dan Sleutel.

Stap 4: Hernoem de nieuwe sleutel als MSI-server.

Stap 5: Selecteer nu de MSI-server toets en ga naar de rechterkant van het venster.
Dubbelklik op Standaard.

Stap 6: In de Tekenreeks bewerken dialoogvenster, ga naar de Waarde data veld en zet het op Onderhoud.
druk op OK om wijzigingen op te slaan en af te sluiten.

Stap 7: Druk nu op de Win + R toetsen samen op uw toetsenbord om te starten Opdracht uitvoeren.
Stap 8: Typ in het zoekvak cmd en druk op de Ctrl + Shift + Enter sneltoets om te openen Opdrachtprompt in verhoogde modus.

Stap 9: In de Opdrachtprompt (beheerder) venster, voer de onderstaande opdracht uit en druk op Enter:
net start msiserver

*Opmerking - Zorg ervoor dat u maak een back-up van de registerinstellingen, voordat u wijzigingen aanbrengt in de Register-editor. Dit is om ervoor te zorgen dat als u tijdens het proces gegevens verliest, u deze kunt herstellen.
Ga nu weg Register-editor en de Windows Installer zou nu moeten zijn ingeschakeld op uw Windows 10-pc. U kunt nu eenvoudig elk programma van uw pc verwijderen dat mogelijk een probleem veroorzaakt.
Hoe Windows Installer in veilige modus met netwerk in te schakelen
Stap 1: druk de Win + X sneltoets en selecteer Rennen.
Stap 2: In de Opdracht uitvoeren venster dat opent, typ regedit in het zoekveld en druk op Enter.
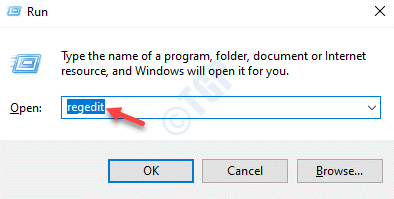
Stap 3: In de Register-editor venster dat opent, kopieer en plak de onderstaande locatie in de adresbalk en druk op Enter:
HKEY_LOCAL_MACHINE\SYSTEM\CurrentControlSet\Control\SafeBoot\Network
Selecteer Minimaal, klik er met de rechtermuisknop op en selecteer Nieuw. Selecteer vervolgens Sleutel.

Stap 4: Hernoem de nieuwe sleutel die u zojuist hebt gemaakt als MSI-server.

Stap 5: Klik nu op de MSI-server toets om het te selecteren, navigeer naar de rechterkant van het venster en dubbelklik op Standaard om de te openen Tekenreeks bewerken venster.

Stap 6: In de Tekenreeks bewerken venster dat opent, zet u de Waarde data veld naar Onderhoud.
druk op OK om de wijzigingen op te slaan en af te sluiten.

Stap 7: Klik nu met de rechtermuisknop op de Begin menu en selecteer Rennen. Dit opent de Opdracht uitvoeren venster.

Stap 8: In de Opdracht uitvoeren, typ cmd in het zoekveld en druk op de Ctrl + Shift + Enter sneltoets om te openen Opdrachtprompt met beheerdersrechten

Stap 9: In de Opdrachtprompt (beheerder) venster, voer dan de onderstaande opdracht uit:
net start msiserver
*Opmerking - Voordat u wijzigingen aanbrengt in de Register-editor, maak een back-up van de registergegevens om ervoor te zorgen dat u alle gegevens kunt herstellen die tijdens het proces verloren zijn gegaan.
Sluit nu de Register-editor en u de Windows Installer is nu geactiveerd in de Windows 10 Veilige modus met netwerkmogelijkheden. U zou het probleemprogramma nu normaal moeten kunnen verwijderen.
Methode 2: Schakel Windows Installer in de veilige modus in met behulp van de opdrachtprompt
U kunt Windows Installer ook inschakelen in de veilige modus met of zonder netwerk met behulp van een opdrachtprompt. Laten we eens kijken hoe.:
Stap 1: druk de Win + R toetsen samen op uw toetsenbord om de. te openen Opdracht uitvoeren venster.
Stap 2: In de Opdracht uitvoeren zoekveld, schrijf cmd en druk op de Ctrl + Shift + Enter sneltoets om te openen Opdrachtprompt in beheerdersmodus.

Stap 3: Kopieer en plak nu de onderstaande drie commando's achter elkaar in he Opdrachtprompt (admin) venster en druk op Enter na elk commando:
REG ADD "HKLM\SYSTEM\CurrentControlSet\Control\SafeBoot\Minimal\MSIServer" /VE /T REG_SZ /F /D "Service" REG ADD "HKLM\SYSTEM\CurrentControlSet\Control\SafeBoot\Network\MSIServer" /VE /T REG_SZ /F /D "Service" net start msiserver
Sluit na voltooiing de Opdrachtprompt venster en het Windows-installatieprogramma moet nu in de veilige modus van Windows 10 worden geïnstalleerd. U kunt nu eenvoudig alle toepassingen verwijderen.

