Av TechieWriter
Slik slår du av funksjonen for automatisk korreksjon i Android: - Du skriver inn spiser og telefonen din tar det som du mente tar. Før du har sjansen til å tenke hva telefonen din synes om deg, treffer du Tast inn nøkkel og tar i stedet for spiser er i lufta, sekunder unna levering. Vi har alle hatt våre morsomme øyeblikk med automatisk korrekt funksjon i Android-telefonene våre. Men hvis det er med noen overordnede eller eldste som vi chatter med, er auto correct det siste vi vil at livene våre skal bli rotet med. Ofte havner vi i et mislykket søk etter endring av autokorrekt innstillinger. Ikke bekymre deg, vi har den perfekte løsningen for deg, akkurat her.
Les også:Hvordan legge til dine egne ord til Android Auto Correction Dictionary
TRINN 1
- Start Innstillinger først. Finn og klikk på alternativet som heter Språk og innspill.
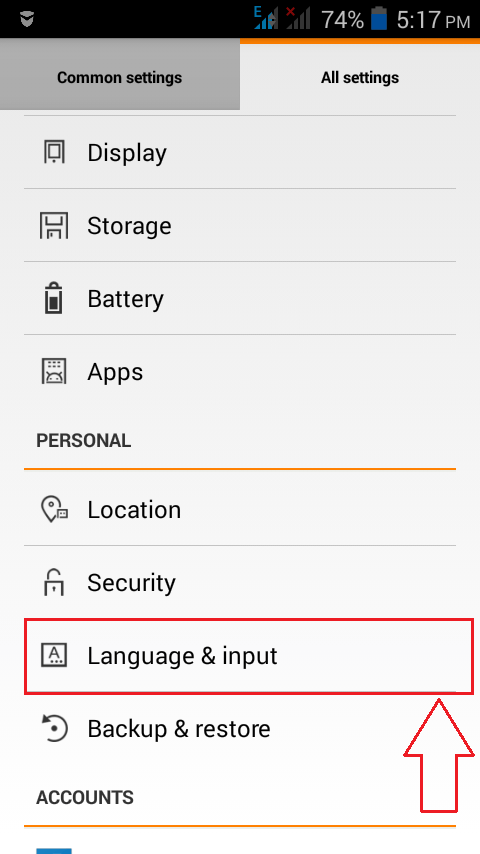
STEG 2
- Under Språk og innspill delen, se etter et alternativ som heter TASTATUR- OG INNGANGEMETODER. Klikk på Misligholde som vist på skjermbildet.

TRINN 3
- Nå kommer et popup-varsel. Klikk på Sett opp inndatametoder for å endre tastaturinnstillingene.

TRINN 4
- Klikk på Innstillinger ikonet som er tilknyttet standardtastaturet. I det gitte eksemplet er det Google-tastatur.

TRINN 5
- En ny skjerm for å endre Google-tastaturinnstillinger åpner opp. Rull ned for å finne delen som heter TEKSTKORRIGERING. Nå må du klikke på alternativet som heter Auto korrektur som vist på skjermbildet.

TRINN 6
- Du kan sjekke alternativknappen etter dine preferanser. Du kan slå av Auto korrektur funksjonen helt eller du kan sette den til et beskjedent nivå, eller på et aggressivt nivå eller på et veldig aggressivt nivå. I det følgende skjermbildet har jeg valgt å slå den helt av. Det er det. Du vil ikke lenger være plaget med uønskede autokorrigeringer.

TRINN 7
- Du har også muligheten til å bestemme om forslag til korreksjon bli vist for deg. Klikk på alternativet Vis korreksjonsforslag for å endre innstillingene.

TRINN 8
- Hvis du vil Google tastaturet for å hjelpe deg med å skrive, kan du sjekke alternativknappen som tilsvarer Alltid vis. Du har også andre alternativer som Vis i stående modus og Skjul deg alltid å velge fra.
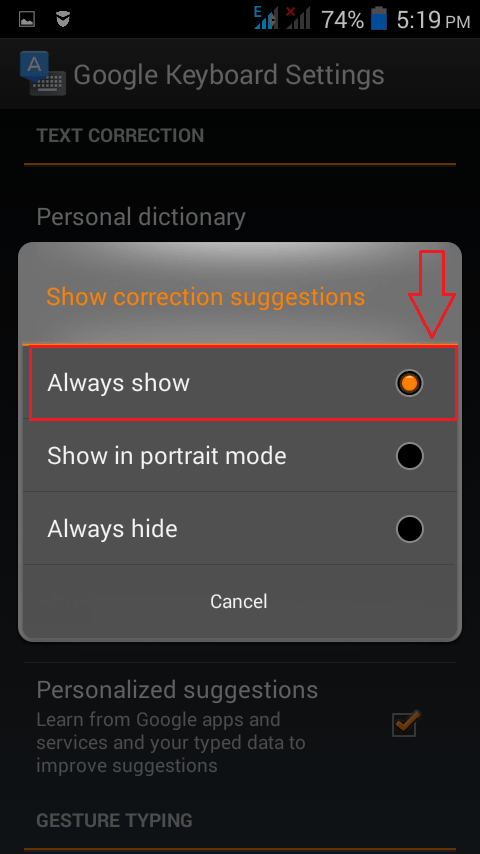
TRINN 9
- Google kan spore hva du skriver, og basert på hva den sporer, kan det gi deg personlige forslag. Så hvis du er noen som bruker Hei mye, øyeblikket du skriver h, Google kan gi deg Hei som et forslag til deg. Hvis du vil ha denne funksjonen, kan du merke av i avmerkingsboksen som tilsvarer Personlige forslag som vist på skjermbildet.

Du kan administrere automatisk korrigering og relaterte innstillinger i Android telefonen akkurat sånn. Håper du syntes artikkelen var nyttig.


