Når vi åpner en nettleser og begynner å skrive i adresselinjen (en plassert øverst), viser nettleseren en liste med forslag i rullegardinmenyen. Hvis vi ser teksten vi trenger, kan vi ganske enkelt velge den, uten å måtte skrive den helt inn. Autoforslag er en veldig god funksjon og kommer godt med de fleste ganger. Når søkeforslaget er aktivert, ser adresselinjen slik ut:

Visste du at all teksten du skrev og søkte blir sendt til søkeleverandøren din? Disse dataene blir deretter brukt av søkeleverandøren for å vise relevante forslag i fremtiden. Hvis du ikke vil at dette skal skje, kan du velge å slå av eller deaktivere søkeforslagfunksjonen i Microsoft Edge. Vær oppmerksom på at hvis du gjør det, blir ikke teksten som er skrevet i adresselinjen sendt til søkeleverandøren. Imidlertid blir søkene fortsatt sendt. Når søkeforslaget er deaktivert, ser adresselinjen slik ut:

La oss i denne artikkelen se forskjellige måter å slå på og slå av søkeforslagene i Microsoft Edge-nettlesere.
Metode 1: Fra nettleserinnstillinger
Trinn 1: Åpne Microsoft Edge Browser.
Trinn 2: Øverst til høyre i vinduet,
- Klikk på menyen (...)
- Velg Innstillinger

Trinn 3: I vinduet Innstillinger som vises,
- Velge Personvern, søk og tjenester fra menyen til venstre
- I menyen til høyre blar du ned til du ser Tjenester seksjon. Under det, klikk på Adressefelt og søk
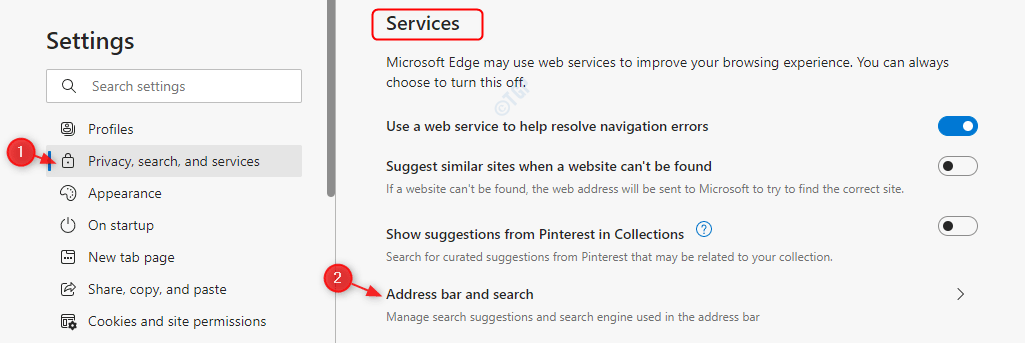
Trinn 4: I vinduet som vises,
- Veksle på knappen til skru av (Når knappen er AV, vises knappen i hvit farge) alternativet Vis meg søk og forslag til nettsteder ved hjelp av de skrevne tegnene mine

- Veksle på knappen til Slå på (Når knappen er PÅ, vises knappen i blå farge) alternativet Vis meg søk og forslag til nettsteder ved hjelp av de skrevne tegnene mine

Metode 2: Fra Registerredigering
Trinn 1: Åpne kjørevinduet. Hold inne knappene Windows + r fra tastaturet samtidig
Trinn 2: Skriv regedit og trykk OK

MERK: Registerredigering kan ha negativ innvirkning på systemet selv med en liten feil. Det anbefales å ta sikkerhetskopien av registret før du fortsetter. For å ta en sikkerhetskopi, i Registerredigering–> Gå til Fil -> Eksporter -> Lagre sikkerhetskopifilen.
Trinn 3: Kopier og lim inn i redigeringsvinduet eller naviger til følgende sted,
HKEY_LOCAL_MACHINE \ SOFTWARE \ Policies \ Microsoft \ Edge
MERKNAD: Hvis Kant mappen ikke eksisterer, opprett en (Høyreklikk på Microsoft mappe -> Ny –> Nøkkel -> trykk Tast inn)
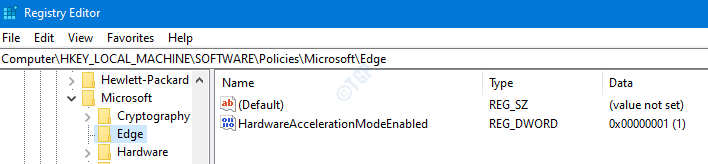
Trinn 4: Sjekk om DWORD-tasten heter SearchSuggestEnabledeksisterer. Hvis ikke opprett en.
- Høyreklikk hvor som helst på høyre side
- Klikk på Ny
- Velge DWORD (32-bit) verdi
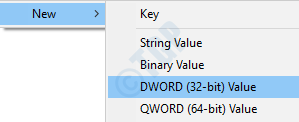
Trinn 5: Gi DWORD navnet SearchSuggestEnabled.

Trinn 6: Høyreklikk nå på tasten SearchSuggestEnabled og velg Endre

Trinn 7: I vinduet Rediger DWORD,
Til Deaktiver forslag om søk, sett verdien til 0 og trykk Tast inn

Til Aktiver søkeforslag, Sett verdien til 1 og trykk Tast inn

MERK:
- Når endringene gjøres fra den angitte metoden ovenfor, er endringene brukt på alle brukerne.
- Endringene som gjøres ved hjelp av registermetoden, kan ikke deaktiveres ved hjelp av nettleserinnstillingene. Se øyeblikksbildet nedenfor.

- Hvis du ikke ønsker å kontrollere denne funksjonen ved hjelp av registermetoden i fremtiden, kan du slette SearchSuggestEnabled nøkkel. Ved å gjøre dette vil du kunne endre innstillingene fra nettleseren heretter.
Det er alt. Vi håper dette har vært informativt. Takk for at du leser.


