Mens du jobber med en oppgave på datamaskinen din, er det viktig å jobbe smart for å spare tid. Dette vil igjen øke produktiviteten din. Hvis du for eksempel skrev inn tekst i MS Excel i små bokstaver og nå vil konvertere dem til store bokstaver, kan du bruke en snarvei. Lurer du på hvordan du skal oppnå det? La oss se hvordan.
Metode 1: Hvordan endre tilfellet med tekst i MS Excel
Trinn 1: Åpne MS Excel ark> velg feltet på høyre side> høyreklikk på feltet> velg Sett inn.
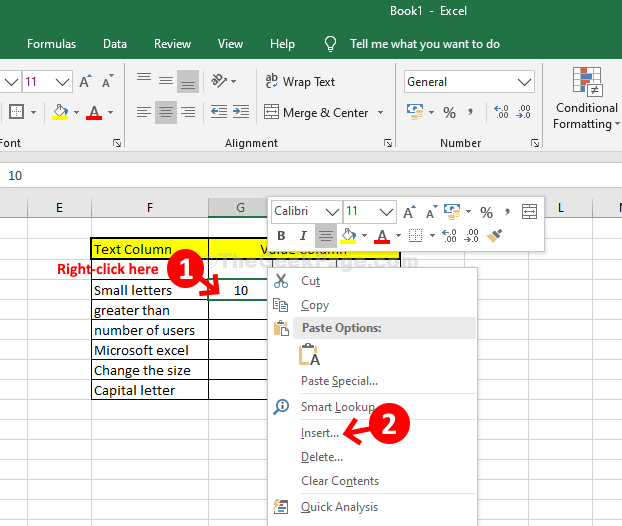
Steg 2: I Sett inn dialogboksen> velg Hele kolonnen > trykk OK for å opprette en ny kolonne.
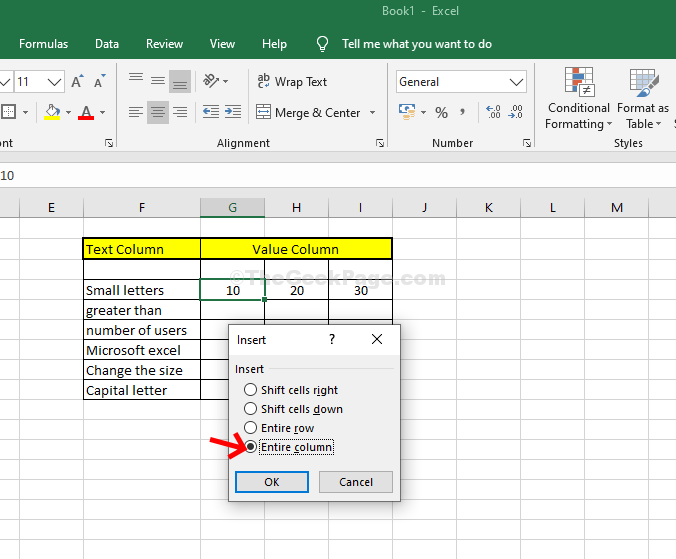
Trinn 3: I den nye kolonnen> velg det første feltet (her valgte vi det tomme feltet ved siden av Små bokstaver)> type = øvre ( .
Velg nå F4 felt som inneholder teksten - Små bokstaver > gå tilbake til den nye kolonnen> lukk braketten> ser slik ut> = øvre (F4) > hit Tast inn. Dette vil konvertere “Små bokstaver ” til store bokstaver i den nye kolonnen.

Trinn 4: Plasser musen nederst til høyre (inneholder SMÅ BREV)> dobbeltklikk for å konvertere all teksten til store bokstaver i den nye kolonnen.

Trinn 5: Velg nå all tekst i den nye kolonnen> trykk Ctrl + C på tastaturet for å kopiere den valgte teksten> nå, gå til øvre venstre side av dokumentet> klikk på Lim inn > velg Lim inn spesial.
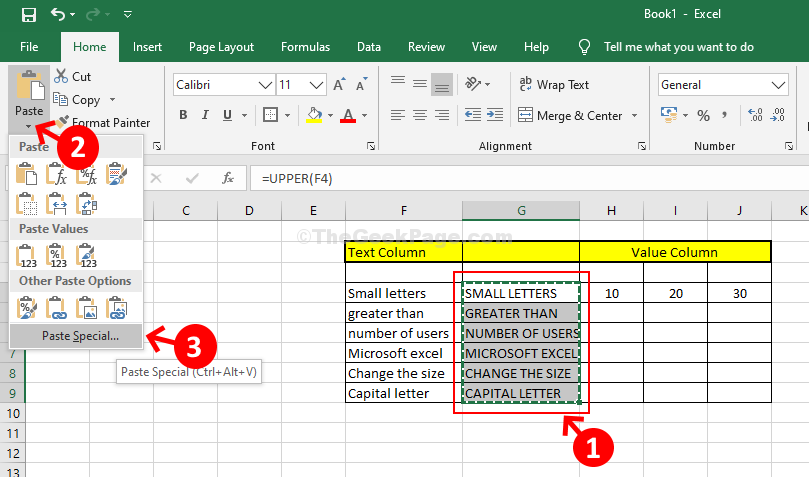
Trinn 6: Neste, klikk på Verdi > trykk OK.

Trinn 7: Velg feltet som inneholder teksten - Små bokstaver med små bokstaver og traff Gå inn til konverter all teksten i den kolonnen til store bokstaver.
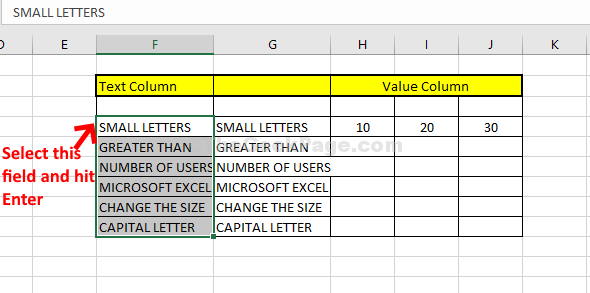
Trinn 8: Velg deretter den nye kolonnen> høyreklikk> velg Slett > velg Hele kolonnen.

Trinn 9: I Slett dialogboksen> velg Hele kolonnen > hit Tast inn.
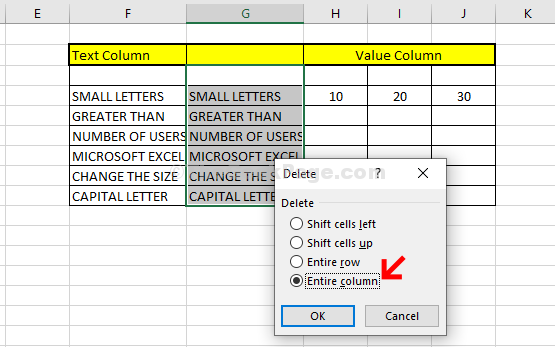
Trinn 10. For å konvertere fra store til små bokstaver, følg den samme prosessen som ovenfor fra trinn 1 til trinn 2.
Så for trinn 3> i den nye kolonnen> velg det første feltet (her valgte vi det tomme feltet ved siden av Små bokstaver)> type = lavere ( .
Velg nå F4 felt som inneholder teksten - Små bokstaver > gå tilbake til den nye kolonnen> lukk braketten> ser slik ut> = lavere (F4) > hit Tast inn. Dette vil konvertere “Små bokstaver ” til små bokstaver i den nye kolonnen.
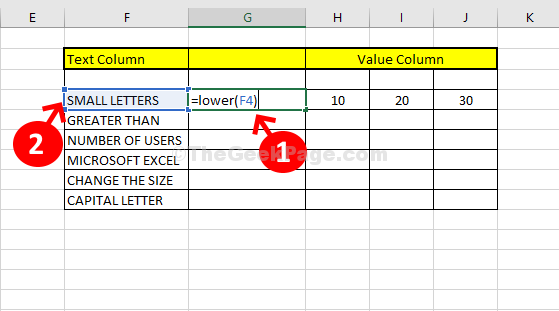
Trinn 11. Følg nå samme prosess fra Trinn 4 til Trinn 7 for å konvertere tekst til små bokstaver.

Følg deretter samme prosess som Trinn 8 til Trinn 9 for å slette kolonnen.
Trinn 12: Å endre saksteksten til Ordentlig tilfelle, følg igjen den samme prosessen fra Trinn 1 til Steg 2.
Så for trinn 3> i den nye kolonnen> velg det første feltet (her valgte vi det tomme feltet ved siden av Små bokstaver)> type = riktig ( .
Velg nå F4 felt som inneholder teksten - Små bokstaver > gå tilbake til den nye kolonnen> lukk braketten> ser slik ut> = riktig (F4) > hit Tast inn. Dette vil konvertere “Små bokstaver ” til små bokstaver i den nye kolonnen.

Trinn 13: Følg nå samme prosess fra Trinn 4 til Trinn 7 å konvertere tekst til riktig sak.
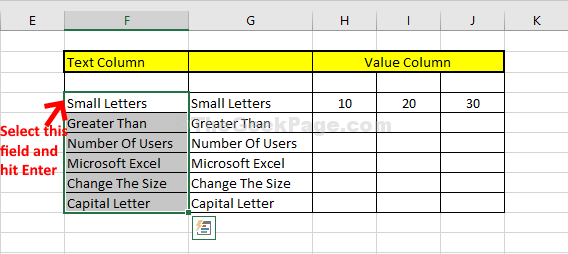
Følg deretter samme prosess som Trinn 8 til Trinn 9 for å slette kolonnen.


