Du har kanskje installert mange skrivere eller skriverdrivere over tid. Det kan være lurt å fjerne dem fra systemet ditt fordi:
- De jobber ikke
- De trengs ikke lenger
- De er bare dupliserte skriverdrivere
I alle fall, hvis du vil fjerne en skriver fra systemet, les gjennom denne artikkelen. I denne artikkelen, la oss diskutere om de forskjellige måtene å fjerne eller slette eller avinstallere skriverne fra systemet
Metode 1: Fra Innstillinger
Trinn 1: Hold nøklene,Windows + r samtidig og åpne Run-vinduet.
Trinn 2: Gå inn ms-innstillinger: skrivere og trykk OK

Trinn 3: I vinduet som vises, på høyre side, ser vi listen over skrivere som er installert i systemet.
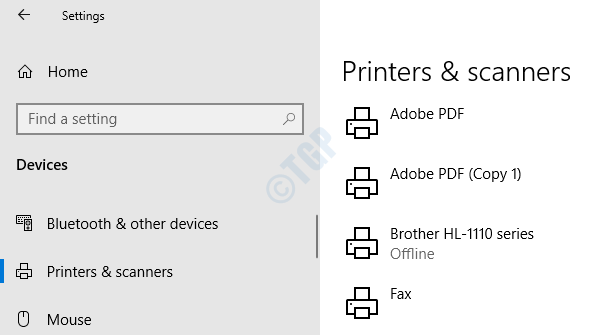
Trinn 4: For å slette skriveren
- Klikk på skriveren du vil slette
- trykk Fjern enheten
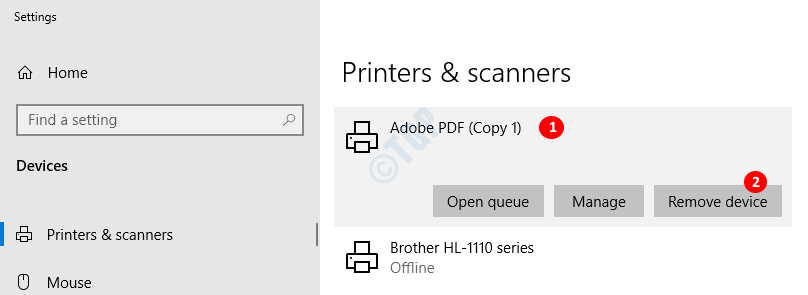
Trinn 5: En bekreftelsesdialog vises. Klikk på Ja.

Nå kan du se at den valgte skriveren er fjernet fra systemet.
Metode 2: Fra kontrollpanel
Trinn 1: Hold nøklene Windows + r sammen åpner dette Run-vinduet.
Trinn 2: Skriv kontroll / navn Microsoft. Enheter og skrivere og klikk på OK

Trinn 3: I vinduet Enheter og skrivere, under Skrivere delen, kan du se alle skriverne som er oppført. Hvis du ikke kan se skriverne, utvider du delen Skrivere ved å trykke på pilen like før skriveren går.

Måte 1: Fra toppmenyen
1. Klikk på enheten du vil slette.
2. I toppmenyen Klikk på Fjern enheten
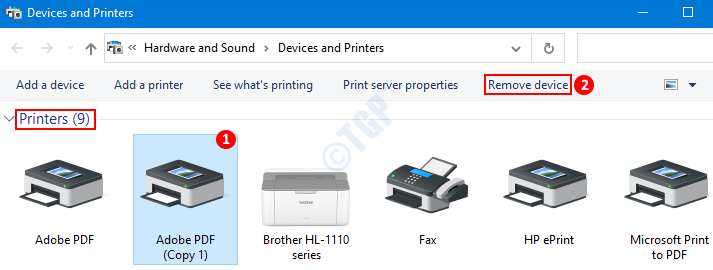
3. En dialogboks dukker opp og ber om bekreftelse. Trykk Ja
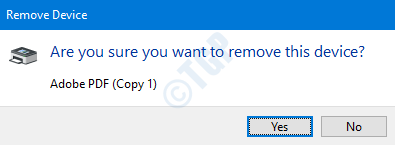
Måte 2: Fra hurtigmenyen
1. Høyreklikk på enheten du vil slette.
2. Velge Fjern enheten fra Kontekstmenyen

3. Klikk på på i popup-vinduet Fjern enhet som vises Ja

Det er alt, og den valgte skriveren blir fjernet fra datamaskinen din.
Metode 3: Fra ledeteksten
Trinn 1: Trykk på tastene Windows + r sammen for å åpne Run-vinduet.
Trinn 2: Skriv cmd og trykk Ctrl + Skift + Enter sammen. Dette åpner forhøyet ledetekst (ledetekst med administratorrettigheter)
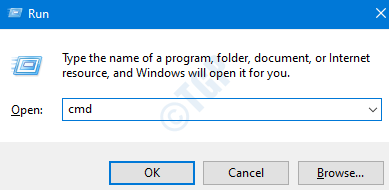
Trinn 3: I ledetekstvinduet som åpnes, skriv inn følgende kommando og trykk Enter:
printui.exe / dl / n ""
Hvis du for eksempel vil slette Adobe PDF (Kopi 1) fra listen over skrivere, kan du si
printui.exe / dl / n "Adobe PDF (kopi 1)"

Og den skriveren ville bli slettet.
MERK :
- Hvis du ikke er klar over navnet på skriveren, kan du se på navn ved hjelp av kommandoen
wmic-skriveren får navn
- Forsikre deg om at du ikke stave feil, store og små bokstaver samsvarer og legger til ekstra mellomrom i navnet.
Metode 4: Fra PowerShell
Trinn 1: Trykk på tastene Windows + r samtidig for å åpne Run-vinduet.
Trinn 2: Skriv kraftskall og hold nøklene Ctrl + Skift + Enter for å åpne Powershell med forhøyet status

Trinn 3: Kjør kommandoen nedenfor for å liste opp navnene på skriveren, i vinduet power shell
Get-Printer | Format-List Navn.
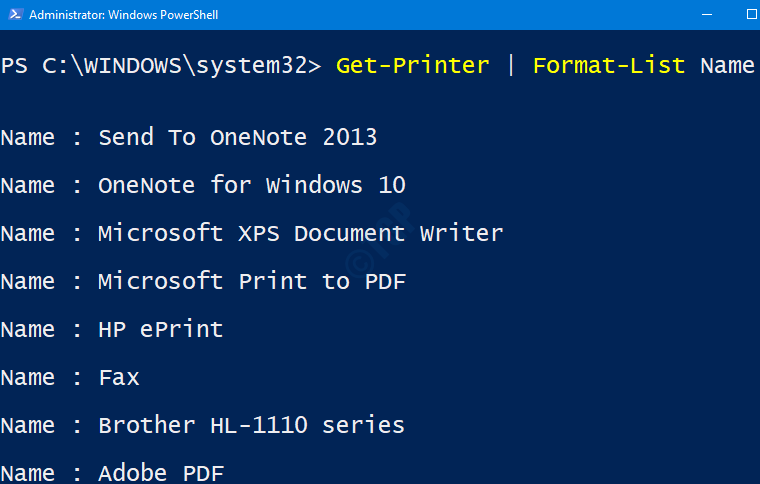
Trinn 4: For å fjerne eller slette skriveren, skriv inn følgende kommando og trykk Tast inn
Fjern-skriver-navn ""
Fra listen ovenfor, kan vi si at vi skal slette "Brother HL-1110 series" -skriveren, vi bør tilpasse kommandoen som følger:
Fjern-skriver-navn ""

Det er alt, og skriveren fjernes.
Metode 5: Fra skrivermapper
Trinn 1: Åpne Kjør-vinduet med snarveien Windows + r
Trinn 2: Skriv i vinduet explorer shell: PrintersFolder og trykk OK
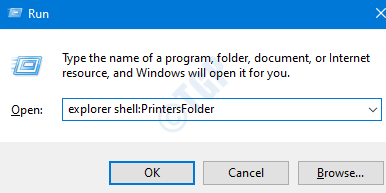
Trinn 3: Skrivermappen åpnes, og vi kan se alle skriverne som er oppført som vist nedenfor

Måte 1: Fra toppmenyen
1. Klikk på enheten du vil slette.
2. I toppmenyen Klikk på Slett denne skriveren
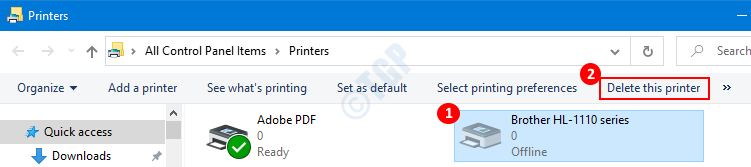
3. Klikk på på i bekreftelsesdialogen for vinduet Skrivere Ja
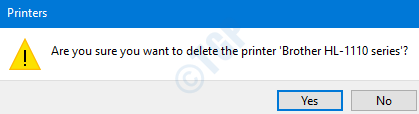
Måte 2: Fra hurtigmenyen
1. Høyreklikk på enheten du vil slette.
2. Velge Slett fra Kontekstmenyen

3. Klikk på på i dialogboksen Skrivere Ja
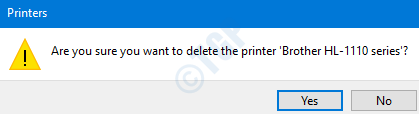
Nå blir den valgte skriveren slettet.
Metode 6: Fra Enhetsbehandling
Trinn 1: Åpne Run-vinduet ved å holde inne Windows + r nøklene sammen.
Trinn 2: Skriv inn løpevinduet explorer shell: PrintersFolder og trykk OK

Trinn 3: I vinduet som vises, utvider du delen Utskriftskø ved å klikke på pilen ved siden av den. Velg den du vil slette, fra listen over skrivere.
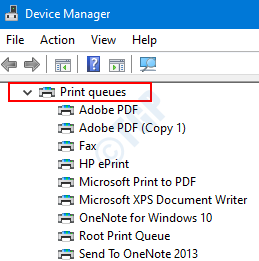
Trinn 4: Høyreklikk på skriveren du vil slette. Velg hurtig i hurtigmenyen som vises Avinstaller enheten

Trinn 5: Velg i dialogboksen som vises Avinstaller
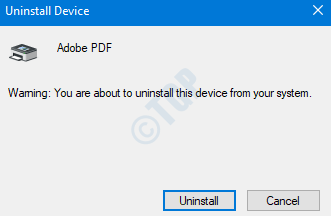
Med disse endringene vil skriveren bli fjernet fra PCen.
Dette var de seks måtene å fjerne skriveren fra systemet. Vi håper dette har vært informativt. Takk for at du leser.
