Det er på grunn av DNS-servere at vi, mennesker, ikke trenger å huske IP-adresser som 8.8.8.8 (Google). En DNS-server oversetter menneskelige vennlige domenenavn til unike IP-adresser som brukes til å identifisere hver enhet som er koblet til Internett. Så når du har problemer med din datamaskinen ikke kobler seg til Internettordentlig eller hvis datamaskinen din har det problemer med å finne nettsteder, så kan du prøve å tilbakestille DNS-innstillingene for å løse problemet ettersom DNS-hurtigbufferen på den lokale serveren kan være ødelagt.
Les også: Slik endrer du DNS-innstillinger i Windows 10
Slik tilbakestiller du DNS-innstillinger i Windows 10
1. Søk ncpa.cpl i søkefeltet i Windows 10
2. Klikk på ncpa.cpl
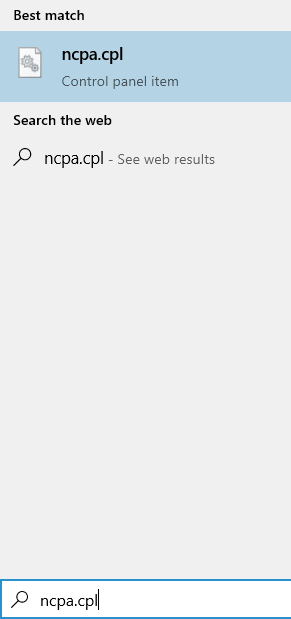
3. Nå, Høyreklikk på nettverkskortet du er koblet til internett med, og hvis dns-innstillinger du prøver å tilbakestille.
4. Klikk på eiendommer.

5. Dobbeltklikk nå på Internett-protokoll versjon 4 (Tcp IpV4).

6. Velg nå Få DNS-server automatisk.
7. Klikk på OK og lukk vinduet.
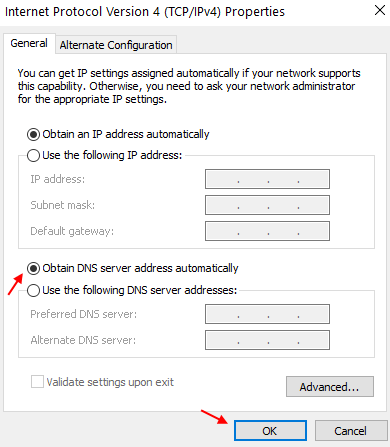
Metode 1: Rett fra kjøringsvindu
1. Trykk WIN + R-tastene sammen for å få opp Run-vinduet. Når det åpner seg, skriver du bare inn ipconfig / flushdns og deretter slå Tast inn nøkkel.
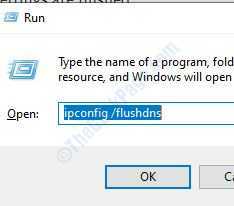
2. Et kommandovindu vil blinke på skjermen bare et sekund, og cache for DNS-resolver blir tømt.
Metode 1: Fra ledeteksten
1. Ta med ledeteksten. Du kan gjøre dette ved hjelp av Løpe vindu eller fra Start Meny. For å åpne CMD fra Run-vinduet, trykk på WIN + R-tastene sammen og når Run-vinduet åpnes, skriv bare inn cmd og trykk deretter på Tast inn nøkkel.
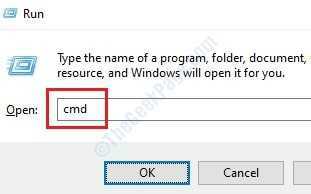
2. Skriv inn ipconfig / flushdns og trykk deretter på Tast inn nøkkel.
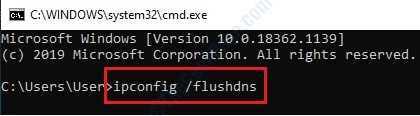
3. Nå får du beskjeden som sier Spylte DNS Resolver Cache. Det er det.
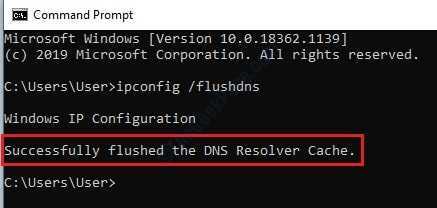
Metode 3: Fra Windows PowerShell
1. Åpen Windows Kraftskall. Bruk det enten til det Start menysøk eller bruk Løpe vindu. For å åpne PowerShell fra Run-vinduet, trykk WIN + R-tastene sammen. Når Kjør-vinduet åpnes, skriver du inn kraftskall og slå Enter nøkkel.

2. Når Windows PowerShell åpnes, skriver du inn Fjern-DnsClientCache og slå Tast inn nøkkel. Vent i 2 sekunder, DNS-innstillingene dine skylles nå ut.
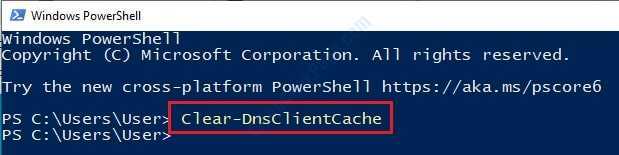
Når du skyller DNS-en din, vil alle DNS-innstillingene dine bli slettet, og neste gang du prøver å få tilgang til Internett, opprettes nye DNS-oppføringer. Hvis metodene ovenfor ikke fungerer for deg, kan du prøv å starte ruteren på nytt som rutere kan også ha DNS-cache lagret i seg. Hvis du starter ruteren på nytt, slettes DNS-oppføringene som er midlertidig lagret i ruteminnet.


